The best solutions to solve the USB device not recognized issue
This article is dedicated to the theme: "USB device is unrecognized". It can happen because of the reason that the last USB device you connected to this computer is malfunctioned. Here you will find out:
- Main symptoms of the USB device not recognized issue
- Methods how to fix the error
- How Partition Recovery can help you
Are you ready? Let's read!
Signs of an unrecognized USB device
When there is an unrecognized USB, events occur in approximately the same way.
You plug the USB drive into the slot of the computer and a message similar to this appears on the screen: “USB device not recognized; the last USB device you connected to this computer malfunctioned”. If you click on this message, you will see a new message, in which you are advised to connect the device. The USB device is not detected in Windows Explorer and because of this, you do not have access to the device; you cannot open, copy, add, or delete data on the device.
This article will discuss, going from simple to complex, how to access the USB drive and get rid of “error USB device not recognized”.
Method 1. Try another USB port
First, try to connect the USB drive to another port; maybe the previous one was faulty. If, after that, the USB device is not recognized, try connecting to another computer. If this helped, then the problem was an incompatibility with the computer with the USB device.
Method 2. Restart the computer
Disconnect the USB device and restart the computer. Then reconnect the device to the computer. Sometimes this simple method helps to solve the problem of a USB device malfunctioning.
If, after all, this method did not help, proceed to the next method.
Method 3. Update USB drivers
Your drivers may be out of date. This is a common cause of “USB device not recognized”. You can update the drivers manually or simply download the latest version from the official website.
If you select the first option, then pay attention to the instructions, which are described below.

Right-click Start and select Device Manager. Then select your device (or Unknown device) with the right mouse button. From the list, select and left-click Properties. Now click on Driver -> Update Driver. Wait for the process to complete and restart the computer. Now check if you have access to your USB device.
If the USB device is not recognized in Windows 7, proceed to the next method.
Method 4. Try a different OS to open unrecognized USB device
Try to connect the USB device to a computer with a different operating system. Perhaps your OS is incompatible with the USB device or is simply outdated. If this method does not fit, do not worry; try the next method for fixing the error “USB device not recognized”.
Method 5. Check USB root hub for “allow save power” mark
Right-click on Start and select Device Manager.
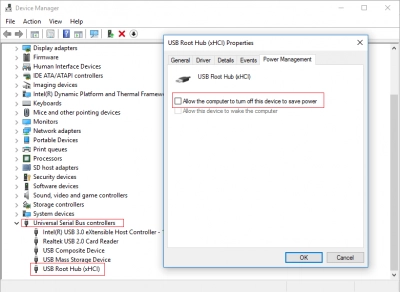
Now deploy universal serial bus controllers. Locate the root USB hub and right-click the USB Root Hub. From the list, select "Properties." Left-click "Power Management". Here you need to uncheck the box "Allow the computer to turn off this device to save energy." Restart the computer and check whether the device is recognized.
Method 6. Use DiskInternals Partition Recovery
If you lost some files on a USB drive or cannot open them, use DiskInternals Partition Recovery.
This is an application that has been used for data recovery for over 15 years, for absolutely any file type (photos, videos, documents, audio, etc.). DiskInternals Partition Recovery application supports all popular file systems: HFS, NTFS, XFS, Ext2 / 3/4, Reiserfs, FAT12, ReFS, Reiser 4, etc.
The software is equipped with a trio of helpers: Partition Recovery Wizard, NTFS Recovery Wizard, and FAT Recovery Wizard. Therefore, if you are new to doing this, you have nothing to worry about. In addition, all recovery steps are automated as much as possible.
Use the free promotional version of the program, which has all the same functions as the licensed version. Below is a detailed guide for working with DiskInternals Partition Recovery.
- 1. Connect the USB device that is not being recognized to the computer.
- 2. Download and install DiskInternals Partition Recovery.

- 3. Select the USB disk and file type for recovery. You can skip this step and, after scanning, perform a search by file type.

- 4. Scan. Wait for the process to complete.

- 5. Preview and restore.

View the found files by clicking on a specific file with the right mouse button and selecting Preview in a new window. Recovery is automatic.
- 6. Saving data. For this action, you need to purchase a license and a license key for this product. Save the recovered data in another location. This prevents data from being overwritten.
Good luck!
