Issue: Video TDR failure error.
Here you will find out:
- what is video TDR failure
- how to fix video TDR failure
- how to protect valuable data
Are you ready? Let's read!
What is video TDR failure (atikmpag.sys)?
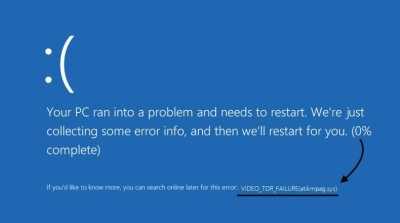
While playing a video file, game, etc. you may get a “blue screen” error known as TDR failure. As a result, the computer restarts, but this does make things better, since the video is still not available.
More often than not, the message will look like this: "VIDEO_TDR_FAILURE (atikmpag.sys)".
Generally, the TDR is one of several Windows components, and if it gets damaged, the graphics card stops responding. Then Windows stops and reboots to fix the driver error, which is extremely rare. In such a case, you need to fix the video TRD crash yourself, and here's how to do it.
How to deal with atikmpag.sys failure on Windows 10
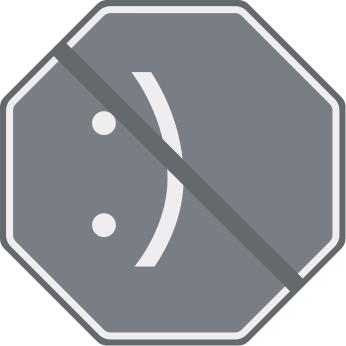
In general, you first need to deal with the root cause of TDR video failure.
The source of the problem may be:
1. A damaged video card.
2. Video card drivers that have not been updated for a long time.
3. Too many applications running in the background.
4. Driver incompatibility.
In order for your video files not to be permanently damaged, you need to fix this error as soon as possible.
Method 1: Update or reinstall your graphics drivers
First, let's deal with updating the drivers. In Device Manager, select “Display Adapters”. Select your driver with the right mouse button and click on “Update Driver”. If the system finds available updates, the drivers will be updated. You can also download and install the latest driver compatible with your graphics card from the device manufacturer's official website.
Method 2: Tweak your Power Management settings
In Settings, you can disable the PCI Express function. Go to the “Hardware and Sound” section. Then select “Power Options” and click on “Change advanced power options”. Select the “PCI Express” option and turn off “Link State Power Management”. Confirm the changes by clicking on “Apply” and “OK”.
Method 3: Clean your components
Dirty components (e.g., cooling fans, RAM modules, graphics cards, or CPU) in your computer can cause your computer to overheat. As a result, the DVR may malfunction. Try gently cleaning these components and then reloading the video.
Method 4: Replace atikmpag.sys
If you have an ATI or AMD graphics card, you can try this method:
- If you haven't already, download the latest drivers for your card from the manufacturer's website.
- Navigate to the hard drive (C :) >> Windows >> System 32 folder and then enter the Drivers folder. Locate the file “atikmdag.sys” or “atikmpag.sys” (depending on which error you get) and add “.old” after the current file.
- Copy and paste the file to your desktop.
- Open Command Prompt with administrator rights and type “chdir desktop”, then press Enter.
- Next, depending on the renamed file, type: “expand.exe atikmdag.sy_ atikmdag.sys” and press Enter; or type: “expand -r atikmdag.sy_ atikmdag.sys” and press Enter.
- After that, copy the new atikmdag.sys or atikmpag.sys file from your desktop to the Drivers folder in System 32 and safely restart your computer.
Two solutions for Intel users
1. Disable the Intel HD Graphics Driver
Start Device Manager and select the “Display Adapters” link, then locate the Intel driver. Right-click on it and then click “Disable device”.
2. Change Intel graphics settings
Launch the Intel HD Graphics control panel and make the following changes in the 3D settings:
- Enable Optimal Program Mode.
- Change the general parameters to Balanced Mode.
- Install Multi-Sample Anti-Aliasing.
- Deactivate conservative morphological anti-aliasing.
Protect your data with Partition Recovery
DiskInternals Partition Recovery can quickly and painlessly recover data from any removable or stationary storage device. It uses a deep disk scan system, works on every disk partition, and can recover large amounts of information (up to 1 PB).
The application even works with damaged file systems (by converting them), including ReiserFS, Ext2/3/4, FAT12, ReFS, Reiser4, etc. There is a free, fully functional version of the application that you can download right now and preview the results for free.

- After downloading the app, begin the data recovery process.

- In the application, click the “Wizard” button to continue.
- Then click on your local drive and select your program mode.

- Sit back and wait; scanning can take a long time. Select the file you need, press Ctrl + P to preview it for free.

- Once you are ready to export the files, buy a license and export them wherever you want (of course, it’s best that they don’t go back to their original location).
Frequently Asked Questions
- 🔷 How to restore video graphics driver?Open Device Manager, expand your video graphics driver, and uninstall all of them. Restart your computer and they'd reinstall back.
- 🔶 How to restore to old video drivers radeon?Open Device Manager, expand your video drivers and roll them back or update them to their latest versions. This should fix the problem.
