wdf01000.sys BSOD error occurs: your actions?
In this article you will find out:
- efficient solutions for wdf01000.sys BSOD error
- how to protect your data
Are you ready? Let's read!
Here are 8 methods of how you can fix wdf01000.sys BSOD issue
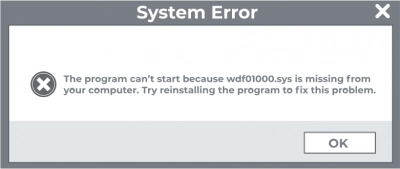
Choose the most suitable for you!
1. Use SFC
Running a system file checker scan and fixing corrupted system files can get rid of the wdf01000.sys blue screen.
Open Win + X menu and click Command Prompt (Admin).
At the prompt, type DISM.exe / Online / Cleanup-image / Restorehealth and press Enter.
Then enter "sfc /scannow" into the command line and press the Enter button to activate the System File Checker tool.

As a result, you will see the result of the check in the command line. For example, it may be indicated that Windows Resource Protection found corrupted files and successfully restored them. In this case, restart Windows, and you will no longer see the blue screen.
2. Try CHKDSK
CHKDSK is also an effective tool to combat “wdf01000.sys bsod”. It negatively affects the recoverable data saved on the disk. First, you need to back up or restore your data and then run CHKDSK.
So, enter the keyword Command Prompt in the search box on the Start menu.
Then right-click the option - Command Prompt and select the Run as Administrator option.
After that, enter the main command, which looks like this: chkdsk / f, and press the Enter key.
If this utility was unable to fix the BSOD error, you better take a look at the next method.
3. Malware scan
Malware can be introduced to your computer at any time and may well be responsible for the wdf01000.sys BSOD error. Therefore, using antivirus software (or Windows Defender), you should check this and fix it if necessary. After scanning your computer, be sure to restart Windows 10 and see if the error “system_thread_exception_not_handled wdf01000.sys” remains.
4. Update software
Open the Run dialog box (Windows + R) and enter "appwiz.cpl"; then click OK. Here, select the software you want to reinstall or update with the right mouse button and click the "Uninstall" button.
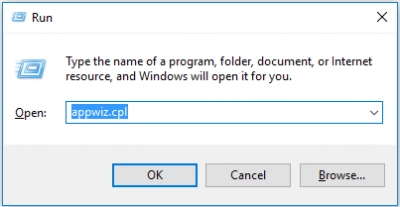
Click Yes, wait for the process to complete, and then restart your computer or laptop.
Now, download this updated software from the publisher's website and open the setup wizard to reinstall the software. These steps will replace all files and registry entries for the software, and as a result, you will get rid of the problem.
5. BSOD troubleshooter
The Blue screen troubleshooter can come in handy for fixing the wdf01000 error. In the search bar, enter the keyword "troubleshoot" and click the option Troubleshoot. Next, select the blue screen troubleshooter and click its "Run the troubleshooter" button in order to detect the problems you are experiencing.
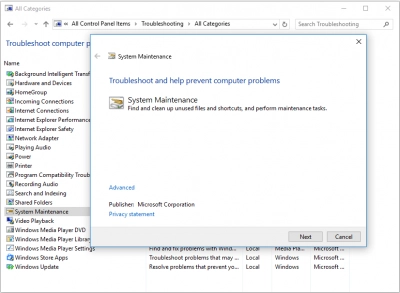
If the BSOD troubleshooter didn't help you, try the following effective method.
6. Look for drivers errors
Upgrading or reinstalling damaged device drivers can eliminate error wdf01000.sys.
To find out which driver needs help, press the Windows key + X keyboard shortcut and click Device Manager. Next, double-click the device categories to expand them and find the yellow exclamation marks - they indicate a problem with the device driver.
You can now update or reinstall them. That is, you can right-click the driver and select Uninstall, then immediately restart your computer (Windows will automatically reinstall the driver).
7. New wdf01000.sys
Open Command Prompt and select Run as administrator. Next, enter "regsvr32 C: Windows System32 Drivers Wdf01000.sys" in the command prompt and press Enter. Be careful, you are working with the registry, and your wrong movements can damage it.
8. Look for drivers errors
Open Run in Windows using the Win + R keyboard shortcut and type rstrui.exe into the text box, and then click OK.
You will be taken to the System Restore dialog box. Click the Next button to open the list of restore points as shown below.
Then, select the desired restore point and click Next and Finish to confirm the selected restore point.
This method will help you if you have previously created restore points and you have a lot to choose from.
If you need to recover data or create a disk image, you should turn to the professional application, DiskInternals Partition Recovery
After all, all methods of solving this problem wdf01000.sys blue screen on your hard disk can harm your data (they can be deleted or damaged).
So use DiskInternals Partition Recovery software to access files by opening them in Reader Mode or recover them in Recovery Mode. This application has a pleasant interface, equipped with a recovery wizard, and it, in turn, allows both professionals and ordinary users to recover inaccessible data.
The program has a wide range of additional features, which you can learn about by downloading a free trial version of DiskInternals Partition Recovery. You can get back or view all types of files with this software. In addition, before restoring data, you can view the files for free and make sure that they can be returned efficiently and correctly.
After the data is safe and sound, you can purchase a license agreement directly on the Internet and export the data to a convenient storage device for you.
