What to do if you get “we can't create a recovery drive” issue
Here you will find out:
- what a short DST failure is
- how to fix this error
- how DiskInternals Partition Recovery can help you
Are you ready? Let's read!
Why does “we can't create a recovery drive” issue appear?
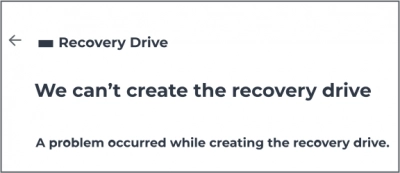
Windows allows its users to create recovery drives with USB devices or optical disk drives. The recovery drives come in handy when a Windows computer is unable to boot; just insert the recovery drive and boot the computer from it.
To create a recovery drive, you need to run the built-in Wizard for creating recovery drives. But, sometimes, the Recovery Wizard may display an error message: “we can't create the recovery drive”. When this error message appears, it simply means that something is wrong somewhere.
First things first, the USB drive must have at least 16 GB of storage capacity and it must have not been affected by a virus. That is, the error message is due to either a corrupt USB drive or system files.
How to fix “we can't create a recovery drive” issue
Here you will find 3 great methods and any of them can be helpful for you.
Method 1: Turn off your antivirus
In most cases, it could be your antivirus that is causing the issue.
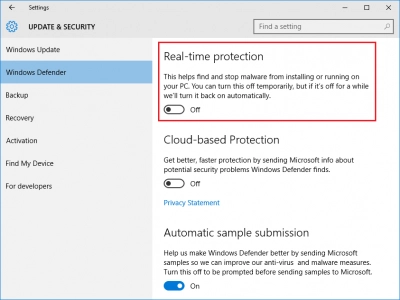
Hence, the issue can be solved by simply temporarily disabling your antivirus software. After you have disabled your antivirus software, go ahead to create the recovery drive again – if you are successful, then the issue was with your antivirus software. Don't forget to turn on your antivirus back!
Method 2: Format your flash drive
If after disabling your antivirus, you still couldn’t create a recovery drive due to the “we can't create the recovery drive” error message, the next thing to do is to format the USB flash drive. However, you should know that formatting a USB flash drive will delete everything that is saved on the drive; hence, create a backup copy of all your files before going through with the process.
To format the flash drive after backing up its data, follow the steps below;
- Insert the flash drive into the computer.
- Open Windows File Explorer and click on “This PC”.
- Look out for the flash drive and right-click on it.
- Select “Format” from the context options.
- Choose a file system format – either NTFS or FAT32.
- Click “OK” to start formatting.
Method 3: Run SFC
Another possible cause of this error is corrupt system files.

Fortunately, Windows comes with the built-in System File Checker (SFC) utility, which can help to fix corrupt system files. To run an SFC scan on a Windows computer, follow the guide below:
- Right-click on the “Start/Window” icon and click on “Command Prompt (Admin)” or “PowerShell (Admin)”.
- Type this command into the terminal: SFC /scannow
- Wait for the scan to complete.
- Restart the computer.
Software that can help you to recover deleted partitions
Discovering that some important files or an entire partition are missing from your computer can be a very troublesome situation. It can destabilize your day and make you feel bothered. However, there’s a reliable solution to recover lost files or deleted partitions on a Windows computer.



One of the surest tools to recover deleted partitions on Windows is DiskInternals Partition Recovery. This data recovery tool works for all versions of Windows. It features an intuitive user interface and also supports various file systems. DiskInternals Partition Recovery can recover files of different formats, as well as allow you to preview most of them. It is a comprehensive utility for data recovery.
