Issue: We Couldn't Create a New Partition or Locate an Existing One
Here you will find out:
- why you couldn't create a new partition or locate an existing one
- methods of how to fix it
- how DiskInternals can help you
Are you ready? Let's read!
“We couldn't create a new partition or locate an existing one. For more information, see the Setup log files”
Most often, this error appears when installing an operating system on a new disk (HDD or SSD), or after preliminary steps to convert between GPT and MBR and change the partition structure on the disk, or during formatting.
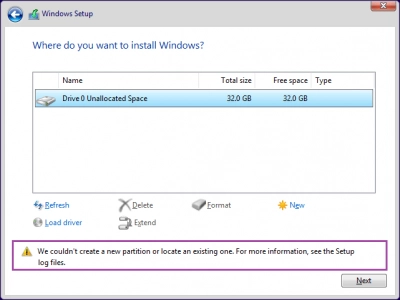
The main reason for the impossibility of installing Windows 10 after the indicated message that it is not possible to create a new partition is the existing partition structure on the hard disk or SSD, which prevents the creation of the necessary system partitions with a bootloader and recovery environment.
What issues can be causing this?
First, going by the name of the error, it is clear that creating a new section, as well as searching for an existing section, is impossible. The same problem can be attributed to SSD or RAID.
There may also be problems when installing the system from a USB flash drive, as well as when creating a dual boot or a new BIOS or GPT partition.
As you can see, the message “we couldn't create a new partition or locate an existing one” can mean many things, but it always means something bad could happen. Therefore, read on to solve this problem.
Method 1. Restart the PC/laptop
This may be a single computer failure, so start by rebooting the PC. After that, some users can calmly create partitions without any obstacles. Therefore, be sure to try this, and you may be lucky.
Method 2. Reconnect the external device
Try connecting external devices to other ports and restarting the interrupted process. If all else fails, reconnect the USB flash drive into the original slot; perhaps now it will work properly.
If not, method 3 can help.
Method 3. Turn off all external devices
Now try to create a partition without any external devices, if possible. Sometimes it’s flash drives that slow down the whole process. If this solution did not help you, do not panic; there are a couple more excellent and useful tips.
Method 4. Run diskpart
This utility is available during the installation of the operating system.
During the download, click on Restore, then click on Advanced. The available actions will appear on the screen; select Command Prompt (type “diskpart” in this window and press Enter).
Then you need to type these commands:
“select disk (1/2/3)”, depending on which disk is needed. You need to enter this without brackets. Then press Enter.
disk (1/2/3) clean - press Enter key
disk (1/2/3) create partition - press Enter key
disk (1/2/3) active - press Enter key
disk format (1/2/3) fs = ntfs quick - press Enter key
disk (1/2/3) assign - press Enter key
Then try the installation again.
This should help.
Method 5. Inactive partition
This is also possible with the diskpart command. After that, you need to enter several commands:
list disk
select disk 1 \ 2 \ 3 (select the desired one)
list partition.
select partition 1 \ 2 \ 3 (select the one you want)
active
Each command is followed by Enter.
Then reinstall the OS.
However, remember, if you are not a very experienced user, then carefully follow these steps or ask for the help of a more experienced friend.
What if the files or partitions are lost?
DiskInternals Partition Recovery will come to your aid.
This professional application is able to recover all files (music, documents, images, videos and much more) of any size. Also, it restores all disk partitions individually; this makes it possible to put everything “on the shelves” and not miss anything important or not. The program works with all known file systems.
And the Recovery Wizard will accompany you all the way to the end of the recovery process. Previewing files can be done at no cost. The licensed version of the program, unlike the trial one, gives you the right to export any file to any storage device connected to the computer.
