Windows 10, 11 Remote Desktop is not working? Fix it now!
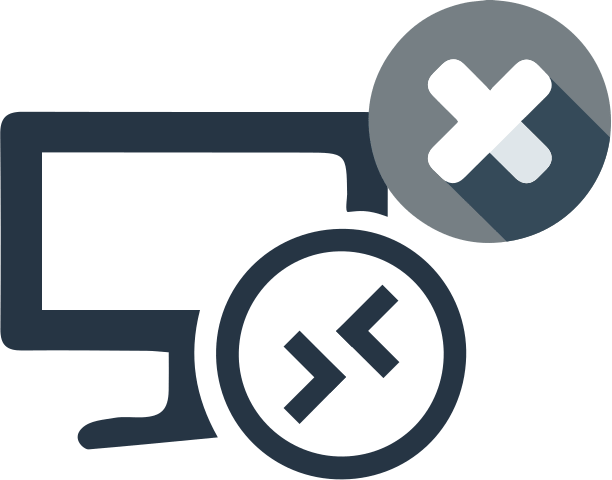
Make Sure Your Data is Protected
Any errors, including system errors, as well as rash actions can lead to a file system failure and damage to data from the disk. In this case, you can recover files and thus protect the information using DiskInternals Partition Recovery.
Lost files can be of any type and size; it doesn't matter for Partition Recovery. As far as damage to the file system is concerned, the application is configured in such a way as to transform it to further recover all possible information. In addition, all disk partitions will become available, without exception, so up to 99% of your information will be found and recovered. Be sure to use a function such as preview, with it you will see the scan results for free before restoring information.
You will certainly make sure that the data will be found and restored by the program in the form and quality in which it was before the loss. Therefore, download DiskInternals Partition Recovery, save time and keep the accumulated information safe.
About this issue
To control a computer from another device, Remote Desktop is often used. However, this function requires a stable internet connection. Therefore, in some cases, your computer will have problems with this and you may well receive the message “remote desktop not working Windows 10, 11”.
This phenomenon often occurs due to the action of some factors, namely:
- incorrect system configuration,
- incorrect antivirus and firewall settings,
- recent system and component updates,
- lack of memory, etc.
- lack of an active and stable Internet connection.
- Login credentials are not correct.
- Let's deal with it!
Examine network connection
Start by checking your internet connection: you just need to open any page in your internet browser. If you cannot do this, first restore your Internet connection.
Also, be sure to enable remote connections: enter "Remote settings" in the search bar and activate the function "Allow remote connections to this computer." Then save your changes and try using the Remote Desktop feature over your firewall again.
Please note that hibernation or hibernation will adversely affect the use of the remote desktop function, so disable them if possible.
If all else fails, try manually adding the IP address and server name to the host file if you have the right administrator.
You can also try changing your connection from public to private.
To do this, click the network icon on the taskbar and select a network connection. Then click on the Network Connection Name and click "Private" as the network profile and save the changes.
Change Remote Desktop preferences
Try deleting the credentials from the remote desktop, and the problem may be resolved.
To do this:
- Press Windows Key + S and select the "Remote Desktop" line.
- Then click on "Remote Desktop Connection"
- Go to the "Advanced" tab and click on "Settings".
- Click on "Remove Credentials" and wait for the process to complete.
Also, you must be sure that Remote Desktop is enabled.
To do this, in the Search line, enter remote settings and open Allow remote connections to your computer.
Activate the Allow remote connections to this computer function and save the changes.
Disable scaling
Scaling should always be set by default (except for large monitors), and then the “remote desktop not working” problem will most likely be resolved. You should open the Preferences dialog (Windows Key + I), go to the System section, click Disable Custom Scaling. After restarting the computer, the scale should be set to default.
Adjust protection preferences
Brandmauer can block remote desktop, and you have no choice, as soon as the change firewall settings.
To do this, open the Windows Defender Firewall and go to Allow an app or feature through Windows Firewall. Next select "Change settings", then find Remote Desktop, disable it and click OK.
It happens that a third-party antivirus can cause the "Windows Remote Desktop not working" error. In such a case, you must disable or uninstall your antivirus to fix this problem.
Edit Registry
Modify the registry carefully and carefully so as not to harm it further. So press Windows Key + R and type regedit, now launch Registry Editor and in the left pane navigate to HKEY_CURRENT_USER Software Microsoft Terminal Server Client key. In the right pane, right-click an empty space and select New. Click the DWORD (32-bit) value and enter RDGClientTransport as the name of the new DWORD. Next, set the value to 1 and click OK to save the changes.
After making these changes to the registry and then restarting your computer, check if the problem is resolved.
Add the IP address and server name
Some users have complained that they cannot use Remote Desktop due to a file on their host.
To solve this problem, you must manually add the IP address and the server name in the host file. To do this, go to this directory
C: Windows System32Driversetc and edit the hosts' file with Notepad.:
Since the host file is a system file, you will need administrator rights.
Enable port 3389
A firewall can also block certain ports by mistake to protect your computer. So, port 3389 is used by Remote Desktop, and if your firewall is blocking it, you won't be able to use this feature at all. In this case, the easiest and fastest way to solve the problem is to turn off the firewall.
Set up a connection: from Public to Private
Try changing the connection from public to private.
To do this:
- Click the network icon on the taskbar and click your network connection,
- Then click the name of the network connection and select private as the network profile.
- Save your changes and see if this fixes the “can't connect to remote desktop Windows 10, 11” error.
