How to open crash log and examine why Windows 10 crashed
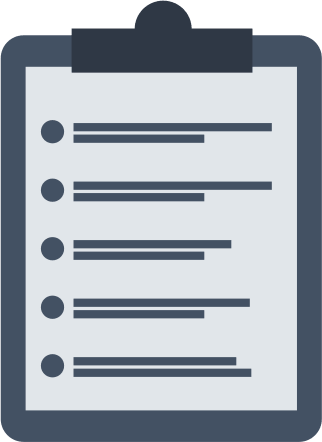
Here you will find out:
- how to find out why Windows 10 crashed
- when DiskInternals can help you
Are you ready? Let's read!
The Windows Reliability Monitor is an excellent feature in Windows Vista and newer versions of the OS that displays recent system and application crashes
To access this application, press "Start" and type "reliability" in the search box. And, in the results, select the label "View reliability history."
Here, you can view the history of events for the last few weeks, days, etc.
If something crashes in Windows, you will see a red circle with an "X" in the column for a specific day. You can simply click on the column for that day and see more information about this failure. Also, in the reliability history, you can see when you installed the software and when exactly the crashes started after installing a certain application.
To view an interesting event, double-click it with the left mouse button, and you will see a details window with additional information.
You can get help from the "Find Solutions to All Problems" (from experience, this function rarely finds real solutions). In addition, the Reliability Monitor extracts data from the same event logs that the Event Viewer uses.
To summarize, Windows 10 crash logs are useful to give you an idea of when crashes or important events occurred and start looking for possible causes on time.
Check blue screen error information
If Windows receives a blue screen error, the system dumps the memory files to a local file. This file contains useful information to troubleshoot these errors.
You can click any dump file and use special utilities to view the information it contains. You can also search for an error code or error message on the Internet and take a closer look at it. You will most likely find information to help you identify and solve your real problem.
DiskInternals Partition Recovery runs on Windows and supports all versions
It recovers all types of files of any size and deeply scans all partitions, even on an inaccessible disk. You just need to decide on a specific version of DiskInternals Partition Recovery: licensed or free. You won't lose anything if you use the free preview feature. On the contrary, first carefully study the Recovery Wizard process, then buy a license to save the found files. Immediately after payment, you will receive a license key, and you can save your files to any other medium.
Here is a small user guide for DiskInternals Partition Recovery:
- Once downloaded and opened the application, in the welcome window, click on Recovery Wizard.

- Now, select your drive from the list (thus, if it is an external drive then it must be connected to your computer).

- Click on "Next" and carefully wait for the scanning finish. Click on it, and all previously damaged or deleted files will be on the monitor screen in front of you. Browse them with the right mouse button and preview for free (it's still free).


- Then you purchase a license and complete the export, also thanks to the Recovery Wizard.
This application has no drawbacks, as you can always solve all difficult situations with technical support. It is also a great helper for casual, non-professional users.
