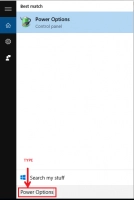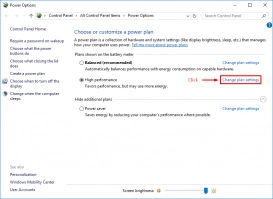How to Fix an Issue when CPU at 100% all the time on Windows 10, 11
Here you will find out:
- why on Windows 10, 11 CPU at 100% all the time
- methods of how to fix it
- how DiskInternals can help you
Are you ready? Let's read!
About the “Windows 10, 11 CPU at 100% all the time” issue
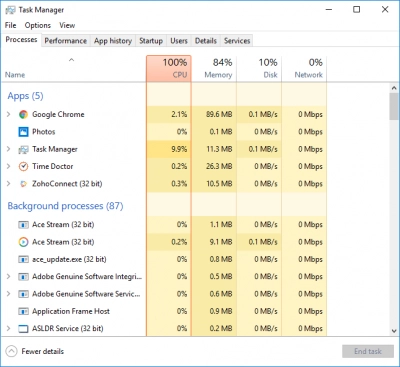
When a Windows 10 CPU is at 100% all the time, you may start to worry a lot. It has a good explanation: the less heat on the processor, the faster and more efficient the operating system (i.e., can quickly open applications, files, and folders). Therefore, it is very important that the processor does not run at 100%. Most often, Windows 10 CPU at 100% all the time is the result of the consumption of all processor resources by a certain program or service.
Also, do not forget about system failures or other surprises.
Here on this page, you will find comprehensive information on solving this problem and much more useful and truthful information.
Method 1. End some processes in Task Manager
Launch the Start Menu. Select "Run" and enter “Taskmg”. Click OK and you will see the desired window. Next, on the "Processes" tab, move the mouse to the program that you want to remove. In this case, you must be sure that these tasks are not needed.
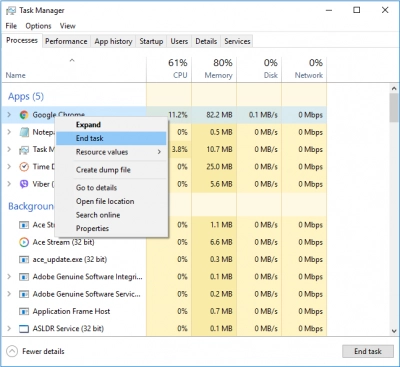
Then, right-click on them and select “Remove task”; the process (program) will be completed.
Watch now how the computer works and how much the computer is running.
Method 2. Run antivirus
Viruses can do many unpredictable things, so run an antivirus program and scan the disk.

Before that, make sure that your antivirus is not only good but also has the latest updates. If not, fix it using the official site of the manufacturer of the antivirus program.
After scanning, restart your computer and see if your Windows 10, 11 CPU is running at 100% all the time or not.
Method 3. Reset Power options
Energy-saving mode always harms computer performance, so this should be avoided if possible. Also, set the initial plan settings; this can fundamentally affect the problem of “Windows 10 CPU at 100% all time”.
All this is in the Control Panel, where you need to click on Hardware and Sound, and then click Power Options. Here, change the mode and configuration plan to the default.
Method 4. Restart Application Management
This method is quite new and there are not enough reviews, but it's worth a try, especially since it’s not complicated or long.
From the Start menu, select Services. Right-click on Application Management and select Restart. These actions will help to deal with the errors that have reduced the performance of your PC.
In the event that this method is not suitable for you, the following option should be considered.
Method 5. Turn off notifications
You can receive a huge number of notifications from various programs, and this requires huge resources from the computer, so the processor will eventually run at 100%.
These notifications can be turned off and the problem will be solved instantly. In Computer Preferences, select System. Here you need to select the correct section — Notifications. Here, simply deactivate automatic notifications from any program.
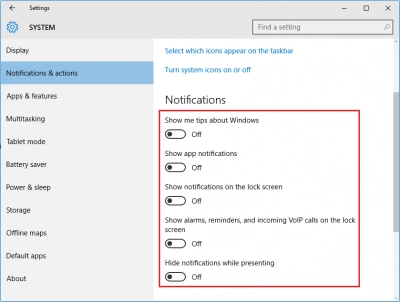
For greater certainty, restart your computer and see instantly improved performance.
Method 6. Turn off peer-to-peer file sharing
Disabling p2p distribution of updates in Windows 10 is very simple, so if you do not need it, do so and you can free up a lot of space. This can be done in a few steps:
- 1. Open a new (second) control panel, (or "Parameters")
- 2. Select "Update and Security"
- 3. Then "Advanced Options"
- 4. Now select "Choose how and when to receive updates"
- 5. Set the switch to "Off"
- 6. Reboot the computer
After that, there will be no problems with the processor, but if you did not find any files after overloading it, you will need method 7.
Method 7. Do you need to restore some data
High processor utilization can cause a system crash, and all your files may be lost.
Use DiskInternals Partition Recovery to view files or restore them. By downloading and installing this application, you will no longer be afraid that your photos, videos, documents, music, etc. will be lost; you will be under the reliable protection of DiskInternals Partition Recovery.


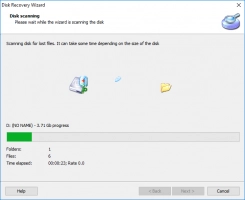

Searching and scanning of the hard drive occur at the deepest level while examining each partition individually. The program does not limit you of how much you can recover and also gives you the opportunity to view the found files for free. For beginners, a Recovery Wizard has been developed, which is adapted to different file systems and helps you with all stages of data retrieval. A license is required only at the last stage of exporting files.