Windows 10 does not have a digital output device (HDMI): your actions
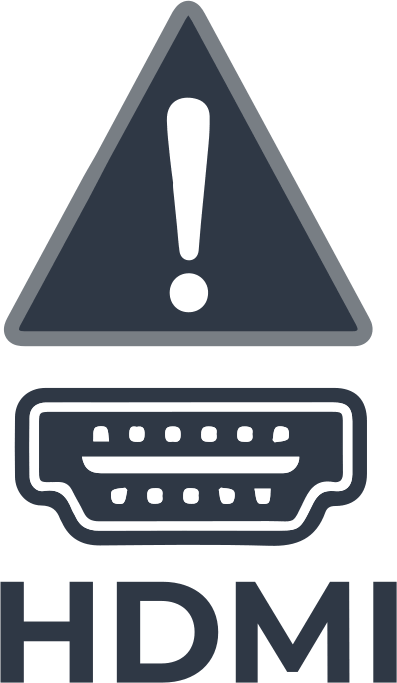
Here you will find out:
- about error
- methods of how to fix it
- when DiskInternals can help you
Are you ready? Let's read!
When "Windows 10 does not have a digital output device (HDMI)" issue appears
You often need to connect an additional display to your personal computer via an HDMI connection for work and play. But it happens that the HDMI connection is not displayed in the list of connected devices. Let's see how to fix this problem today.
First, your HDMI device may not appear in the Playlist. To solve the problem, you need to check if the HDMI device is hidden or turned off in the subsection of playback devices.
Secondly, the video on the secondary playback screen connected via HDMI may be displayed without sound. Therefore, update to the latest version or reinstall the audio drivers on your device.
Third, the error occurs due to a problem with the HDMI port on the portable device. First, update the graphics device drivers on your PC.
Also, HDMI may not show up as Windows 10 audio device in sound options. Just turn on your HDMI device, connect it to your computer, and turn on your computer. This can help your computer recognize the new device.
Let's take a closer look at solving this problem
Here are few methods that can be helpful and any of them can be your solution.
Checking Drivers
First of all, if HDMI does not appear in the list of connected devices, you need to check the drivers.
It so happens that the default drivers installed in the operating system cannot ensure the system works properly. Experienced users recommend checking and, if possible, installing the latest drivers for maximum OS performance. This will allow you, for example, to install more modern PC games with maximum quality settings.
So let’s talk about how to update the driver on your PC. First, press the Windows Key + X keyboard shortcut, then select Device Manager from the list. Find your graphics card driver and right-click it. Select Update driver from catalog.
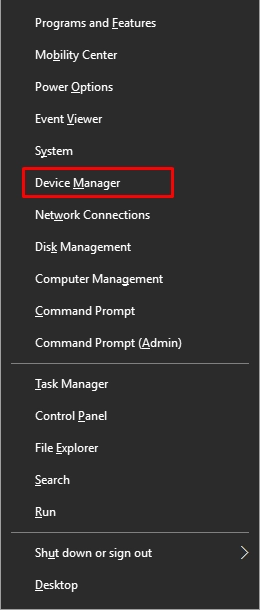
In the subsection, select “Find drivers on my computer”. Click “Let me choose” from the list of device drivers on my computer. Select an available driver and click Next. And then follow the instructions step by step to complete the process.
Explore the devices
According to various user data, you can find out that HDMI may not appear in the list of playback devices.
If you are having this problem, it is possible that your HDMI device is not listed as HDMI in the available devices catalog. This means that you need to check the entire directory of playback devices. As a result, there is a chance that you will find your HDMI device anyway. According to other sources, it is known that HDMI can somehow be disabled and, therefore, hidden in the category of playback devices.
It doesn't take long for you to open all playback devices by following the step-by-step instructions below. Open all playback devices first. Right-click an empty field, check and, if necessary, enable the Show Disabled Devices and Show Disabled Devices options. As a result, the hidden HDMI device should show up in the category. Just turn it on, and everything should work.
Check your audio device
In case HDMI does not show up on playback devices, the audio driver is most likely damaged or needs to be updated.
This is another common problem you may encounter. Let's fix it! Follow the step-by-step instructions carefully. Find the Device Manager and select your device in the audio device directory. It is most likely labeled "AMD High Definition Audio Device" or "NVIDIA High Definition Audio Device".
Try updating the old driver to a newer one - select "Search automatically for updated driver software" and Windows will automatically update the driver. Now, check if everything is okay with the HDMI device. Didn't it work out? Try manually updating the driver yourself.
Alternatively, you can try uninstalling the driver from the operating system and reinstalling it. This option is sometimes successful.
Disable Hyper-V
As a reminder, Hyper-V is a virtualization feature.
Thanks to him, you have the opportunity to create a virtual environment on your computer. This feature will allow you to create an environment to run any OS version inside Windows. Hyper-V is often extremely useful for many PC users. But don't forget that this causes errors with HDMI devices.
To fix this problem, you can simply turn off the Hyper-V feature. Don't worry; there won't be any difficulties. Follow the algorithm. First, press Windows + S keys simultaneously and enter Windows functions.
Then click Turn Windows features on or off. The Hyper-V feature will appear in the list, just disable it and save your changes. Finally, restart your computer to make the change.
Explore Protection Mode
It happens that HDMI is not displayed on playback devices. Alternatively, this could be due to a projection error.
In the Windows operating system, you can switch between different projection modes. To do this, simply hold down the Windows + P key combination.

A list of possible actions will be displayed, then select "Duplicate" or "Extend" from the list. HDMI should now appear in the playback device directory.
How do you turn on your devices?
More often than not, an HDMI device does not appear in the device list if you connected it to your computer during operation. Try turning off the computer and the second display.
Turn on the second display first. Then connect it via HDMI to your computer.
It remains only to turn on the computer. If the HDMI device still does not appear in the list of connected devices, you do not need to repeat the procedure; it will not help.
Remove problematic programs
Additional installed applications and programs may affect the normal operation of HDMI and playback devices.
If you encounter such a problem, we recommend checking third-party applications on your PC. For example, VLC Media Player can cause errors when connecting HDMI devices. Removing this app usually fixes the problem.
DiskInternals Partition Recovery is the best program for users to recover deleted or damaged data
It doesn't matter how it happened - files were accidentally deleted, sectors out of order, viruses and malware harmed you, or a power outage occurred. For DiskInternals Partition Recovery, it doesn't matter at all. Whether you are a simple user or a professional, the program is intuitive and straightforward to use.
The built-in wizard guides you step by step to recover the documents you need. DiskInternals Partition Recovery works with various types of storage media, such as HDD, SSD, flash drive, external hard drive, memory cards, IDE drive, SATA drive, SCSI drive, etc. Don't know how it works? Install the free trial version of DiskInternals Partition Recovery on your computer. Follow the instructions and recover the deleted files. Do you need to save them?
Purchase a license to use DiskInternals Partition Recovery, enter the license key, and you will be able to use all the program's functions. Save the recovered data to your hard drive wherever you want. Thanks to this software, you can always be safe without worrying that data from your PC may be lost forever.
