Windows 10 quick access is not working: fix it now!
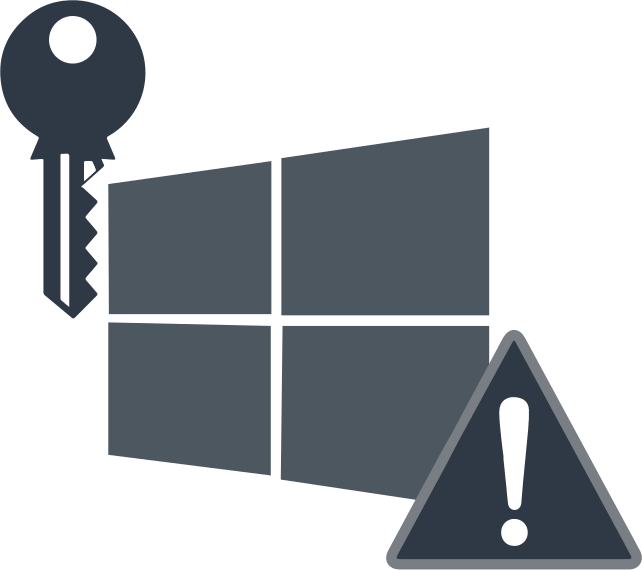
In this article you will find out:
- how to deal with this issue
- how to protect your data
Are you ready? Let's read!
About Quick Access
Windows 10 Quick Access utility is a convenient application for comfortable and quick access to information on your personal computer. With the help of Quick Access, you can quickly access files and folders with the proper skills, both regularly used and long-unused data. Windows 10 Quick Access in its structure allows you to configure the settings in order to pin folders, regardless of their location on the PC. It will not be difficult to create a directory of folders using the utility and have quick access to them at any time.
Why is it not working?
However, there are times when the Quick Access utility stops working, errors occur during operation, or the workflow becomes unbearable because of the slow operation. You may have three possible solutions to this problem.
The first is to close Quick Access and reopen it.
The second way is to clear the cache in two folders.
Finally, the third option is to go to the registry and turn off Quick Access to Windows 10.
If these solutions did not help, try them together.
One of the easiest ways to fix the "quick access not working Windows 10" error is to re-enable quick access to Windows 10
To do this, follow the instructions below:
- 1. Open the Explorer menu, and then go to the View and Options section.
- 2. Find the General subsection. Here, you need to check that these two parameters are enabled:
- Show recently used files in quick access;
- Show frequently used folders in quick access.
Once you're done, click on Apply and Enter. Do not forget to go to the folder settings again and watch for the changes to take effect. Now, open Windows 10 Quick Access and check if it works. If the problem persists, go to the next method.
The next method is to remove two directories from the operating system
For this purpose, first, open the explorer. Find the address bar and enter the path % AppData% \ Microsoft \ Windows \ Recent \ AutomaticDestinations. In the window that opens, you will see a list of files and folders. You need to select all the data and delete it. Now, try this again with the following path % AppData% \ Microsoft \ Windows \ Recent \ CustomDestinations. As a result, reboot the operating system and open Quick Access for Windows 10. If this solution does not help you, go to the next one.
Work with Registry
Another way to get rid of the "windows quick access not working" error is to use the registry. Next, you are provided with step-by-step instructions. First, press the hotkey combination Windows + R. In the command line that opens, type regedit and press Enter. The Registry Editor will open in a new window. Copy and paste the following path:

HKEY_CURRENT_USER \ Software \ Microsoft \ Windows \ CurrentVersion \ Explorer \ Ribbon. In the left pane area, you need to find QatItems and delete it. Finish working with the registry by closing the window. Now, open the Quick Access in Windows 10 utility and test it to see if it works properly.
Protect your data
In order to always be sure of the safety of your information, be it music, documents, photographs, and others, you need to have a program with you to quickly recover lost data. One of the best on the market today is DiskInternals Partition Recovery.
With the help of the program, you can quickly and efficiently recover deleted or damaged files on devices. With DiskInternals Partition Recovery software, you can work with many storage media, for example, HDD, SSD, flash drive, external hard drive, memory cards, IDE disk, SATA disk, SCSI disk, etc. for NTFS and FAT Recovery.
The program has three wizards (partition recovery wizard, NTFS recovery wizard, and FAT recovery wizard) and, therefore, it supports the following file systems: Reiser4, XFS, Ext2, Ext3 and Ext4, HFS, NTFS, ReiserFS, APFS (reader mode), RomFS ( reader mode); FAT, ReFS, UFS. DiskInternals Partition Recovery scans the file system in three modes depending on your preference.
- The first is a quick scan. This mode will not take you much time and will help you recover files that lie on the surface without access to deep directories of your OS.
- The next is full scan mode. In this case, it will take more time to search for files, but you will be able to find the deleted and damaged data in full.


- And finally, the third is reader mode. With it, you have the ability to open system drives in Explorer. This is especially useful when disk partitions aren't compatible with Windows (these file systems like HFS+, ApFS).
Now, let's try to recover deleted data step by step. Download the trial version of DiskInternals Partition Recovery. When you open the program, the recovery wizard will open at once. Now, select the damaged system drive and the recovery mode listed above. Click Next. The process of scanning the file system will take place, but it will take you a little time. Upon completion of the process, you will see the deleted and damaged files available for recovery in the preview section.
If you are convinced of the program's capabilities, all you have to do is purchase a license key on the official DiskInternals website. Now, select the partition on the device and save the files you need.


