How to boot into recovery mode
Recovery mode, better known as the Advanced Startup Options menu, requires access to a number of system diagnostic and recovery utilities. This recovery mode also eliminates errors when starting the OS and appears automatically after startup errors. In other cases, users can manually enter the recovery mode and use the necessary utilities to fix the system errors that have occurred.
In this article you will find out:
- how to boot into recovery mode
- how to protect your data
Are you ready? Let's read!
Method 1: Use the Start menu's Restart option
The easiest and most reliable way to enter recovery mode is to use the Restart option in the Start menu.
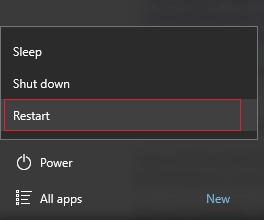
To do this, simply click the Windows 10, 11 Start button, then press the power button.
Now Press and hold the Shift key and at the same time press Restart. You will be taken to the blue Advanced Options menu; select the section Troubleshoot.
Method 2: Press F11 key after turning the PC
To do this, press the Power button on the computer and after a couple of seconds press the F11 key. This will help you switch Windows 10, 11 into recovery mode. However, in some computers the key may differ: it may be the keys F9 or F12, so check with your PC manufacturer for this information.
Method 3: Use a bootable USB drive
First, you need to configure a bootable USB drive with Rufus software and a Windows 10, 11 image file.
You will also need to configure your computer to boot from USB drives; that is, configure BIOS or UEFI settings.
Now insert the bootable USB drive into the computer slot and turn on the desktop computer.
In the Windows setup window that appears, click “Next” and select “Repair your computer”.
Next, click on "Troubleshoot" and click "Advanced options". This will take you to the Advanced Startup Options menu.
Method 4: Use a Restart now option
This method can be used as follows:
Open the Start menu and enter the keyword "restore" in the search box. Find the "Recovery" option in the search results. Open it and in a new window click the "Restart now" button in the "Advanced Startup" section.
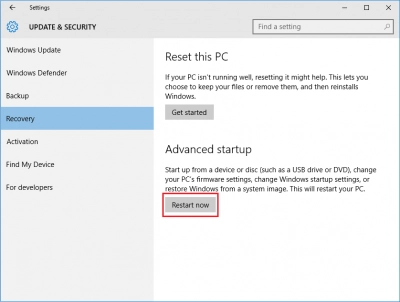
After restarting your computer, the “Select an option” menu appears. Here you should select "Troubleshoot" and then click on the "Advanced options" section to get into recovery mode.
What can help you to recover deleted partitions?
If something goes wrong and you lose data from an entire disk partition, you need to be calm, since there is a way out of this situation and it is unique! To recover this lost data, you can and should use the professional DiskInternals Partition Recovery tool.
With it, you can not only recover data from a partition or disk, but also create a disk image. The program has a high potential and provides a deep scan of every partition of the disk so as not to miss a single precious file and overwhelm you with the result.



It is also possible to convert any selected file system when it is damaged for a detailed analysis of the contents of the disk partitions. Don't worry about recovery limits: you can recover data of different formats, up to 1 PB of data, which is almost endless.
Also, after any scan (fast or deep), you can preview each file found in reader mode for free. You can buy a license directly on the DiskInternals website, and then export the data to the desired location at any convenient time and enjoy technical support for a year after this useful purchase.
