Fix the Windows Search not working problem
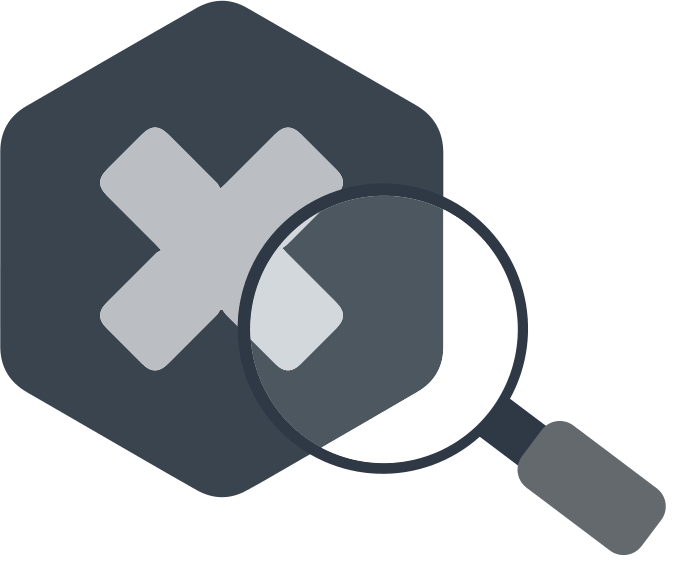
Here you will find out:
- what causes the “Windows Search not working” problem
- how to fix this problem
- how DiskInternals Partition Recovery can help you
Are you ready? Let's read!
What causes the “Windows Search not working” problem
As expected, the built-in “Search” function on Windows helps you to quickly find apps, settings, files, folders, etc. But, some Windows 10 users have complained that the search bar or search icon on their taskbar won’t open (launch), which means that Windows search is not working on their PC. What could be the cause? Well, a lot of things could have caused it. Here are some possible solutions to sort out this situation.
How to fix Windows Search not working problem
Here are few methods that can be helpful and any of them can be your solution.
Method 1: Restart the Search Service in Windows 10
First, you should try to reset the search service and check if the issue is solved. This method has worked for some people who have faced this issue. To do this, follow the steps below.
- Launch “Services” by pressing Windows key + R and type the following command: services.msc

- Press Enter or click “OK” to run the command.
- Scroll down and right-click on Windows Search.
- Select "Restart".
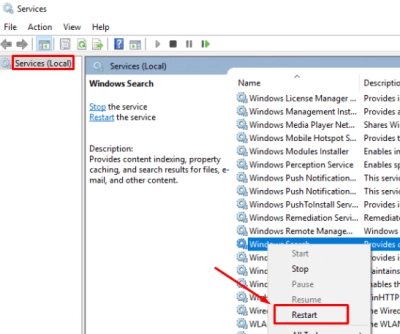
- Reboot the computer and check for the problem again; your search bar should be working now.
Method 2: Rebuild the Index
Rebuilding the search index can help to fix the “Windows 10 Search Not Working” issue. The indexing utility for running this method is accessible from the Control Panel; here are the steps to take.
- Open the Control Panel from the WinX menu (press Windows key + X)
- Set the view to “Small Icons” by clicking the dropdown menu beside “View by.”
- Look out for “Indexing Options” and click on it.
- Go to the Advanced panel (found at the bottom area).
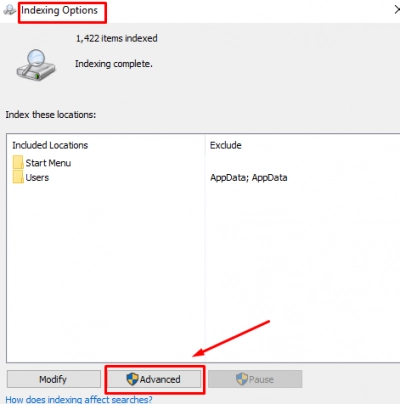
- Inside the Advanced panel, click on “Rebuild”.
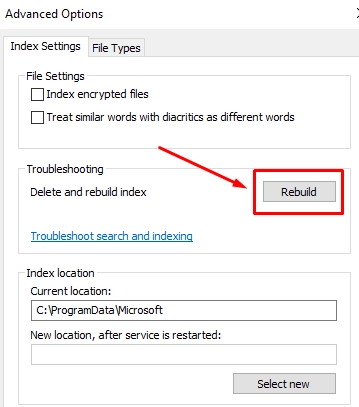
- Click "OK" when you get the prompt message.
Method 3: Run Search and Indexing troubleshooter
Windows supports various utilities to help you troubleshoot different issues you may encounter while running the computer. The Search and Indexing troubleshooter can help to solve this issue discussed here. Below is how to run the troubleshooter.
- Press Windows key + I to open the Windows Settings page.
- Double-click on “Update & Security” and then navigate to “Troubleshoot”.
- Inside the “Troubleshoot” pane, scroll down and look for “Search and Indexing”. Click on it and then click the “Run the troubleshooter” button.
- Choose the issue(s) you’re facing with the Windows Search function and click “Next”.
- Follow the prompts to complete the process.
If you want to recover corrupted or lost partitions easily
Recovering your lost partitions shouldn’t be rocket science; you only need to use the right tool. DiskInternals Partition Recovery is a professional partition recovery software tool with a track record for recovering lost files more efficiently and faster than its closest alternatives. DiskInternals Partition Recovery comes with an intuitive interface and supports virtually all Windows file systems.
Moreover, the software allows you to preview most of the recovered files to confirm that they are the ones you want to retrieve. DiskInternals Partition Recovery is advanced, fast, and easy to use. It also works for various types of storage devices, both internal and external.
