Windows 10, 11 Start button is not working? Fix it now!
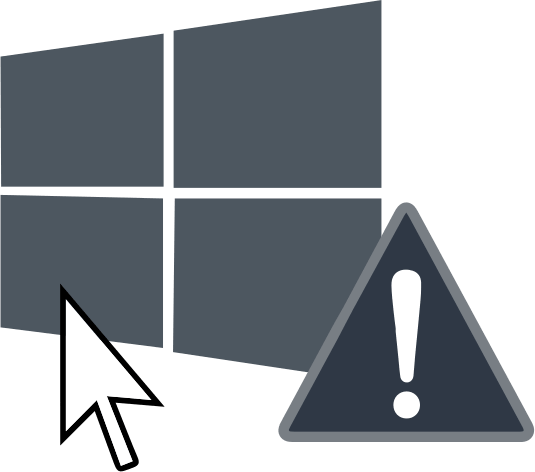
In this article you will find out:
- how to deal with 'Windows 10, 11 Start button is not working' error?
- how to protect your data
Are you ready? Let's read!
Update the OS
Usually, Microsoft quickly learns about problems and errors in its operating system and releases updates to fix these problems. It will definitely be released via Windows Update. Make sure you update Windows 10, 11 regularly and check if there are any updates available. Sometimes, Windows 10, 11 does not automatically update for some reason, so you can always manually check for updates and install them.

To do so, press the Windows Key + I hotkeys and you will open the Settings app. Next, go to the Update and Security section. Go to the right pane and click the link “Check for Updates”. If new updates are available and pending, they will be automatically downloaded in the background. The system will automatically reboot and the problem should be completely resolved.
Fix the Start button with PowerShell
If there is no official update yet, try this workaround. Using PowerShell, you can temporarily fix the “Windows 10, 11 Start button not working” problem. The error may occur again, and you may need to do this repeatedly.
Open PowerShell in one of two ways:
- Right-click the Start menu and select “Windows PowerShell as Administrator”;
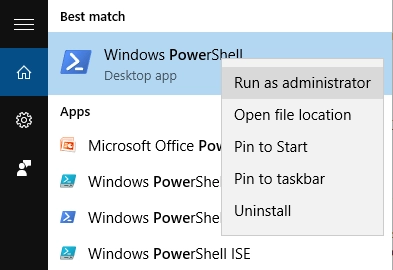
- Press Windows Key + S at the same time, enter “powershell” and select “Windows Powershell as Administrator”.
Now copy and paste this command into PowerShell:
Get-AppXPackage -All Users | Foreach {Add-AppxPackage -DisablDevelopmentMode -Register "$ ($ _. InstallLocation) AppXManifest.xml"}
Press Enter.
After running this command, your Start button should work. You can use this method until Microsoft releases an appropriate update.
Change user
Your account may have crashed. To do this, you first need to sign out of your account and then sign back in.
First, press Ctrl + Shift + Esc and, in the new window, click the Exit button.
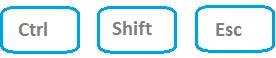
After a few minutes, log back into your account and check if the problem is still there.
It also may be that your user account has been corrupted. In this case, you just need to create a new user account and use it instead.
Open the Settings app and go to Accounts.
Next, go to the “Family and other people” section on the left pane. Now click “Add someone to this PC” and select “I don't have this person's login credentials”. Click on the Add button and enter your username, password and click Next. Once you're done creating a new user account, switch to it and check if the Start button works. If everything went well, move your personal files to the new account.
Use Task Manager to stop the Windows Explorer process
Try to force restart the Start menu. Few people know this, but the Start Menu is part of Windows Explorer. This is why restarting Windows Explorer forces you to restart the Start menu.
So, do the following:

Press Ctrl + Shift + Esc at the same time. This way you will be able to open the Task Manager. Next, find Windows Explorer in the list and right-click it. Select "Restart" from the suggested list and wait for the restart to complete. Your Start Menu button will now work again. This is also a temporary solution, so you may need to repeat it after a while.
Command Prompt
You may have corrupted Cortana files, so the Start Menu button is not working. To remove them, you need administrator access to Command Prompt. Don't worry: these are temporary files and your computer will automatically recreate them later.
Press Windows Key + X and select “Command Prompt (Admin)” or use any other suitable method.
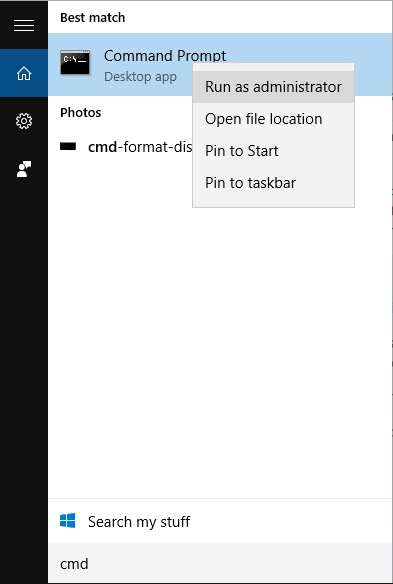
Then run the following commands:
CD %LOCALAPPDATA%, press Enter.
PackagesMicrosoft.Windows.Cortana_cw5n1h2txyewy", press Enter.
Taskkill/F/IM SearchUI.exe, press Enter.
RD/S/Q Settings, press Enter.
After restarting your computer, you can use the Start menu again without any problems.
Work with registry
Dropbox can sometimes interfere with Windows processes and lead to problems with the Start Menu button.
In this case, you need to make a few changes to the registry. Be careful: incorrect actions will cause great damage to your computer.
To open the registry, press Windows Key + R and type “regedit”.

Click OK and in the left pane navigate to this key:
HKEY_LOCAL_MACHINESYSTEMCurrentControlSetServicesWpnUserService
Next, in the right pane, double-click “Start DWORD”, set the value to 4 and click OK.
Next, restart your computer and check if the problem “Windows Start Menu not working” is resolved.
You can also create new values in the registry:
Start the registry editor as described above.
In the left pane, navigate to HKEY_CURRENT_USERS
SoftwareMicrosoftWindowsCurrentVersionExplorerAdvanced.
Next, in the right pane, right-click an empty space. Now select New, then click “DWORD (32-bit) Value”. Now enter “EnableXamlStartMenu” as the name of the new DWORD, confirm all changes and close the registry editor. Now restart Windows Explorer from Task Manager; after that, your Start Menu should work again.
Use Safe Mode
This method is not the most reliable, but some users say that it helped them cope with the “Start button not working” problem. Entering Safe Mode is quite simple, as follows:
In Settings, go to the “Update & Security” section and select the Restore option.
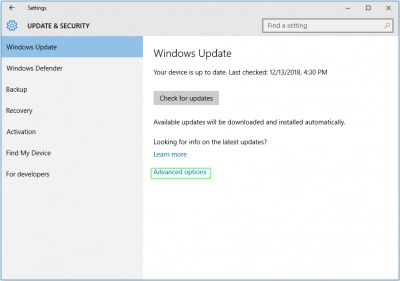
Next, in the "Advanced Startup" section, click "Restart Now".
Then select the Troubleshoot option, then click on “Advanced options”, and finally on “Startup options”. Once you click the Restart button and restart your computer, you will be presented with a list of options. Select the Safe Mode option and then check if everything works.
Make sure your data is safe
You can recover and protect your data using special software: DiskInternals Partition Recovery.
It is developed by professionals and can recover up to 99.9% of lost files. The program works with many file systems: NTFS, FAT 32, ReFS, UFS, EXT2/3/4, ReiserFS, etc. on each of the hard disk partitions, which gives amazing results. DiskInternals Partition Recovery can easily deal with the recovery of any type of data in case of formatting, virus attack, hard disk damage, accidental or deliberate deletion, operating system errors in various situations, etc.
To use this software, you just need to download and install it. The application will be sequentially placed on your computer, and the built-in simple and convenient Recovery Wizard will do the rest for you. In addition, DiskInternals has developed a free promo version that you can use right now and learn about all its intricacies.
Instructions for DiskInternals Partition Recovery are, of course, attached below:
- Download and install DiskInternals Partition Recovery on your device and automatically launch the Recovery Wizard. You only need to select the partition on your hard drive that you want to recover, as well as the type of files to search.
- The scanning process will begin (fast or full); wait for it to complete.
- A free preview is available in a new window, with automatic recovery for each client.


- To export the recovered files, you just need to buy a Partition Recovery license and follow the detailed instructions of the Export Wizard.
Good luck; you will definitely succeed!


