[Solved!] Windows 10 won't update
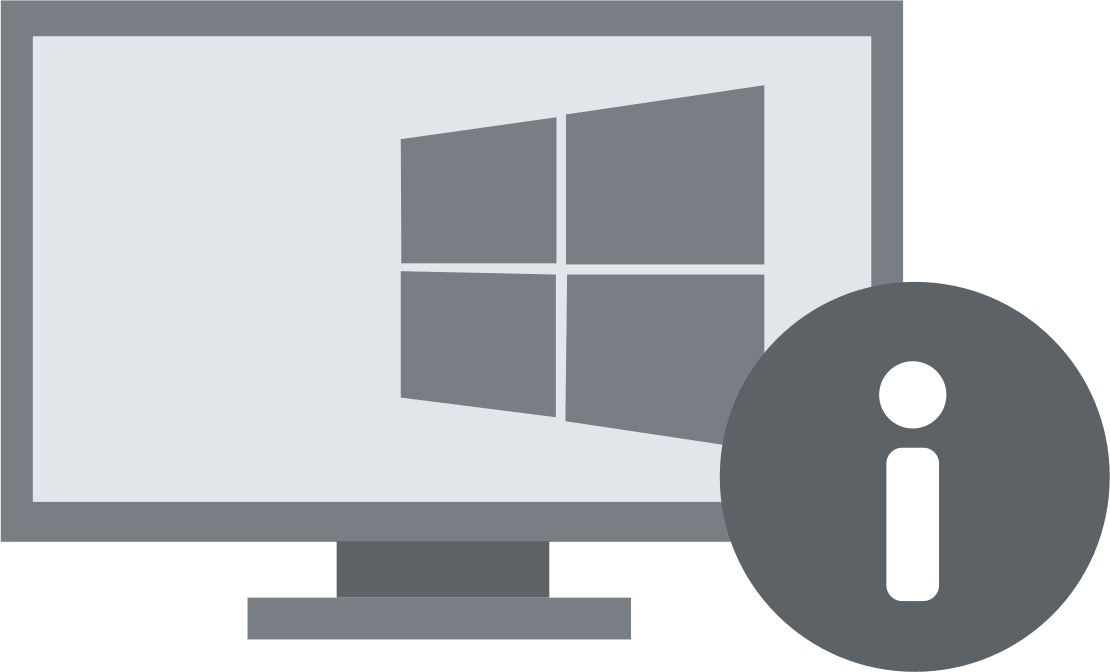
In this article you will find out:
- why such a case might arise
- 6 ways to deal with the problem
- how to protect your data
Are you ready? Let's read!
Why such a case might arise
Correct and timely updating of your computer’s operating system is the key to keeping it productive without crashes or sudden data loss. However, you may have already started updating Windows 10, 11, but you cannot complete it, or maybe you cannot even start updating the system at all. More than one user has encountered this problem, and so there is a lot of work on how to deal with this problem as well. In this article, you will find many effective methods to fix the “Windows 10 network share not working” error.
How to help Windows 10, 11 to update
1. Remove security software
Some antivirus software may prevent you from updating your system for data privacy and security reasons. In this case, you need to disable the antivirus during the update. In the Control Panel, click on "Programs and Features". Right-click on your antivirus program and select Uninstall. Restart your computer and try updating Windows 10, 11 again.
2. Update Utility Check
To do this, open Settings from the Windows 10, 11 Start menu and click “Update & Security”. In a new window, you will see all the problems encountered during the update. In this case, click "Fix problems", and the Windows Update utility will help you complete the update automatically.
3. Keep Windows Update Services
To update the system, every service related to Windows Update must be in working order.
Open Command Prompt and type “services.msc” and click OK.
Next, select the Windows Update section and right-click and then select Properties.
Then set the Startup Type to Automatic and click Apply.
Next, right-click on Background Intelligent Transfer Service (BITS) and click on Properties. Also set Startup Type to Automatic and click OK to continue.
Next, right-click on Cryptographic Service and select Properties and also set Startup Type to Automatic. Click Apply.
Now, you can restart your computer and check if Windows 10, 11 update fails or not.
4. Use Windows Troubleshooter
This utility will help you fix the errors that have occurred that have prevented the system update.
In the Control Panel, select Troubleshoot.
Next, find and select Windows Update and click on the "Try to troubleshoot" line as an administrator.
After finding and fixing errors, exit the Windows Update troubleshooter, restart your computer, and then try updating Windows 10, 11 again.
5. Try to restart Update Services via Command Prompt
So, simultaneously press the Windows + X keys, then select Command Prompt (you must have administrator rights).
Then enter these commands in order:
net stop wuauserv, press Enter.
net stop cryptSvc, press Enter.
net stop bits, press Enter.
net stop msiserver, press Enter.
ren C: \ Windows \ SoftwareDistribution.old, press Enter.
ren C: \ Windows \ System32 \ catroot2 catroot2.old, press Enter.
net start wuauserv, press Enter.
net start cryptSvc, press Enter.
net start bits, press Enter.
net start msiserver, press Enter.
Now check if the problem of network sharing not working remains.
6. Clean system disk
It may be that Windows 10, 11 cannot install the update due to the small capacity of the system disk. If so, increase the free space on the system disk with the disk cleanup and partition expansion tool of your choice.
Installing an update incorrectly can damage your data and make it inaccessible
The longer you take to resolve the issue of recovering this data, the less likely it is data will be recovered. Therefore, use DiskInternals Partition Recovery as soon as possible. It is the best professional application for data recovery and disk imaging, and hard to find analogues for it.
You can safely download a free trial version of the program right now. Try it in action and only then buy a license and a license key for this product and export the files to the desired location. As mentioned above, there is a function for creating a disk image; this means that you can create something like a copy of your system in advance and use it when necessary. The Recovery Wizard makes working with the application a pleasure: no expertise is needed, even if you are recovering files for the first time.


With Partition Recovery, you have found the most suitable solution to fully protect your data.


