Windows Cannot Run Disk Checking on this Volume Because it is Write-Protected
Here you will find out:
- why Windows 10 cannot run disk checking on the volume
- methods how to fix it
- when DiskInternals can help you
Are you ready? Let's read!
Why Windows 10 cannot run disk checking on this volume
If you see such a message on the screen, it means your disk is unavailable for any kind of editing: copy, paste, delete, etc. This may indicate that your disk is damaged or simply write-protected. The latter option most often happens with USB drives; if you simply remove the write protection, the problem usually disappears. Disk corruption is usually caused by bad sectors, virus attacks, or system crashes.
This can be checked and corrected by several methods, which will be discussed in this article.
What you need to do first
The CHKDSK utility is dangerous, because when it runs, all or most of your data is damaged. After that, it may become inaccessible forever. Therefore, if you wanted to restore something or you do not have a backup of this data, then it's time to download DiskInternals Partition Recovery.
It can solve all your problems at once:
- in read mode, you can access all the files on the disk.
- in recovery mode (fast or full), you can recover files of any type.
- you can also create a disk image and then experiment with fixing the “Windows cannot run disk checking on this volume” error in any way you like without worrying about data integrity.
Partition Recovery supports all popular file systems: ReFS, Ext2/3/4, HFS, NTFS, XFS, FAT12, Reiser4, ReiserFS, etc. If damaged, the program converts the file system in a convenient way and still returns the maximum amount of deleted data. In addition, the software is equipped with three powerful assistants: Partition Recovery Wizard, NTFS Recovery Wizard, and FAT Recovery Wizard.
Scanning occurs on every disk partition, so no file goes unnoticed. You can first use the free version of the program, and then purchase a license agreement and complete data export. If necessary, you can receive technical support from the company and resolve issues that have arisen.
Method 1. Use Command Prompt to remove write protection
First make sure that you have admin rights. Now open Command Prompt: Press Windows + X and select “Command Prompt” from the list.
Now enter the main command: “chkdsk D: /f /r /x” and press the Enter key. Note: D is the drive letter.
As a result, the drive will be disconnected and write protection will be removed from the device. Now, when you run this utility again, the message “cannot run disk checking because it is write-protected” will not bother you.
Method 2. Use Diskpart to remove write protection
This utility is also built-in by default and is free. Open Command Prompt with admin rights again, just as described in Method 1. Now enter several commands one after the other and after each press Enter.
diskpart
list disk
select disk D
* D is the drive letter
attributes disk clear readonly

You should now see the message “Device attributes cleared successfully”.
Enter exit.
Now you can re-enter CHKDSK and check the disk.
Method 3. Last resort
The last thing you can do is format the disk. However, this will erase the data, so if you need it, create a backup or create a disk image using Partition Recovery.
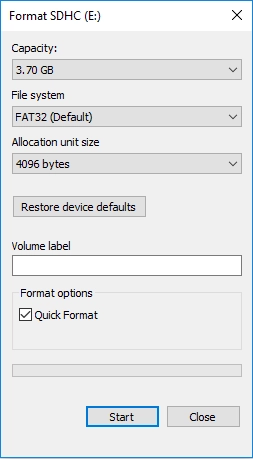
To format, go to the This PC folder, select the problem disk with the right mouse button. Now, click on the “Format” line, select the required file system and start formatting. You must wait for the process to complete so that the disk will work correctly afterwards.
