Let's go through all windows.com/stopcodes

In this article you will find out:
- everything you need to know to deal with windows.com/stopcodes
- how to protect your data
Are you ready? Let's read!
About Windows stopcodes
Although Windows is a stable operating system, it does crash sometimes. The system generates a stop code, which is a hexadecimal code that starts with 0x, followed by a string of eight other characters. Each stop code is unique and refers to a specific Windows error.
Knowing the code, you can learn how to fix the error. For example, the stop code is 0x0000001A, which is associated with a critical error in system memory management. This way, you can start looking for solutions to the problem.
Keep in mind, as soon as Windows crashes with a critical error, the system is forcibly shut down. This is to protect the system from potential, permanent damage.
Where you can find stopcodes
Very often, when a BSOD displays a stop code, you ignore and skip it. After restarting the computer, the error message does not always appear immediately. If you need to find out the Windows stop code after the fact, you may have to use a special third-party tool. Alternatively, you can use a Microsoft tool known as WinDbg.
You just need to download and install this program on your computer. After that, open it and try to sort the errors. Now, find the most recent BSOD and start diagnosing your system. More information about this tool you can find on the official Microsoft website.
Stop Codes list
In fact, it is challenging to list all possible stop codes in such a simple way; there are several hundreds of them. However, of course, some of them appear the most frequently, for example:
Memory Management 0x0000001A
Fatal WHEA error 0x00000124
System Service Exception 0x0000003B
Unmounted Boot Volume 0x000000ED
Internal Video Scheduler Error 0x00000119
Critical Process Died 0x000000EF
System Configuration Information
0x00000074Initialization Error 0x00000000007BCAL
DeviceInaccessible 0x00000000007
Computer check exception 0x0000009C
Boot selection 0xc0000225
errorWindows Update
error 0x80070422 Windows Store error code 0x8000ffff
While each error is different, there are several basic methods to fix them in Windows. You can see them; try them in action using this article.
Reload PC
The simplest and often most effective solution is to restart your computer.
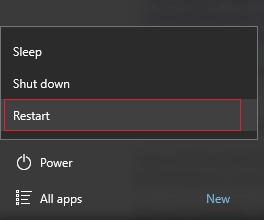
Do not turn off and turn on the computer, but restart it. During this process, system and system errors are automatically restored. Already, if this method does not help, proceed to more complex ways to get rid of code stops.
CHKDSK / SFC
Windows has built-in system utilities that you can use to fix system errors, bad sectors, and damaged file systems. Sometimes Windows files get corrupted and cause errors on your system. CHKDSK and SFC scan your system and repair corrupted files automatically.
Before starting a scan with Deployment Image Servicing and Management (DISM) tool, use SFC. It ensures that the SFC scan will work correctly.
Let's start:
Open Command Prompt and be sure to select "Run as administrator".
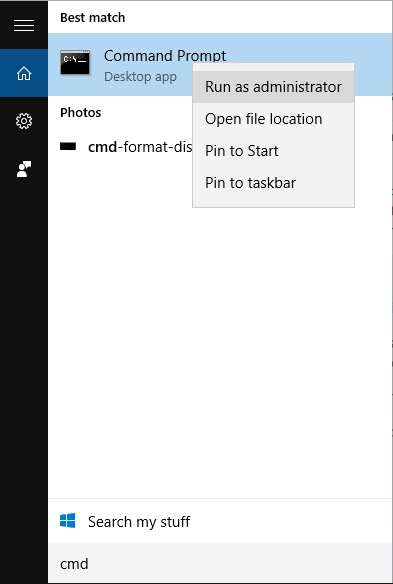
Enter the following command: DISM / online / cleanup-image / restorehealth and press Enter. Wait for the command to complete; it may take up to 20 minutes.
After that, enter sfc /scannow into the command line and press Enter.

Now, you can check if a stop code appears in your system.
The next generic method is the utility CHKDSK. It, in turn, scans the entire disk for errors. But this utility may be merciless to recoverable data and may cut it into small pieces. Therefore, a data backup or creating disk image may be a great solution.
So, open Command Prompt again: in the Start menu search bar, type Command Prompt, then right-click the appropriate option and select Run as Administrator. Then enter the command to scan the disk: chkdsk /r and press Enter. After completing CHKDSK, all corrupted files will be fixed, then you can reboot the system.
Update OS
If your problem is already known to Microsoft, it will release a fix for this problem via Windows Update. Additionally, Windows Update provides fixes to keep your system secure. Therefore, check for the latest operating system updates and install them if necessary.
So, press the Windows key + I - you will be taken to the settings panel. Next, go to the Update & Security section and open Windows Update.

Check it for pending updates. If there is an update, install it and click Restart Now. During the reboot process, the operating system will complete the update.
Protect your data
With high-quality and professional software, you are more likely to recover and protect your data in an emergency. DiskInternals Partition Recovery is such an application and is designed specifically for recovering both the entire disk and its individual partitions in various cases. The program works with many file systems: HFS, NTFS, FAT, ReFS, EXT2/3/4, ReiserFS, UFS, etc. It works on each of the hard disk partitions and performs a thorough search for more than 99.8% of all contents. Partition Recovery can easily cope with the restoration of any data format in case of formatting, accidental or deliberate deletion, virus attack, hard disk damage, or operating system errors in various situations.
To use this software, you only need to download and open it on your computer. The built-in recovery wizard will do the rest for you. You can also use the free trial and, very soon, you will see your inaccessible files. And subsequent preservation already requires an advance payment and purchase of a license on the company's website.
How to recover files from a disk using DiskInternals Partition Recovery:
- 1. Download and install the program on your computer.

- 2. The Recovery Wizard will start automatically (or open on its own) and ask you to select a recovery drive.
- 3. Scanning will start (full or fast or open files in reader mode); wait for the process to complete.

- 4. Preview allows you to preview all files available for recovery for free.


- 5. To save and export recovered files, you need to buy a license and enter a license key; The export wizard will finish the job. After purchasing a license, you will also have full access to DiskInternals technical support for a full year.
