Here is what to do if Windows Defender Blocked by Group Policy
Here you will find out:
- about Windows Defender Blocked by Group Policy issue
- how Partition Recovery can help you
Are you ready? Let's read!
About this Issue
Built-in Windows Defender is used to protect your computers from viruses, malware, and other threats. However, it is not always possible to get access to this program. This applies to cases where the user has installed a third-party antivirus program and it is incompatible with Microsoft's built-in antivirus.
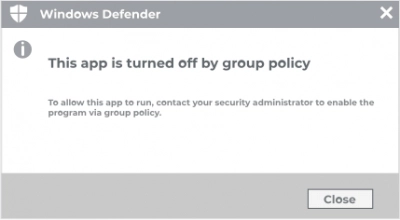
In this case, you will receive one of the following errors:
- Group Policy is Blocking Windows Defender Windows 10;
- Unable to Start Windows Defender Group Policy;
- Group Policy Blocks Windows Defender;
- Turn on Windows Defender Using Group Policy;
- Windows Defender Was Stopped by Group Policy, Group Policy is Not Working.
This article will help you deal with these errors and get the built-in Windows Defender to work properly.
1. Turn Off Protection
1.1. Third-Party
First make sure all old third-party antivirus tools are removed.
Windows Defender is almost always automatically disabled after installing another antivirus. Perhaps this is your case and removing the antivirus will help you cope with the problem. Sometimes, simply uninstalling the program is not enough, as some files or registry entries may remain. It is they who will interfere with the work of Windows Defender, and you will not understand what the matter is.
Therefore, it is important to remove these files from your computer using a dedicated tool for removal.
If you have done all this and the problem persists, you should switch to another third-party antivirus software. This solution will be even more relevant if you need advanced features such as online banking protection or privacy insurance.
1.2. System
You can enable Windows Defender using the Settings app.
To do this, open Settings'' (hotkeys Windows Key + I), go to the Update and Security section, then select Windows Security. In the right pane, click Open Windows Security and select Virus & Threat Protection. Next, click Manage Settings and activate the option Real-Time Protection.
You can enable Windows Defender using the Command Prompt option PowerShell.
To do this, click theStart button and select PowerShell (Admin).
Next, type the following command and press Enter:
Set-MpPreference -DisableRealtimeMonitoring 0
After a few seconds, Windows Defender will be enabled.
Here's another command to quickly help you enable Windows Defender:
REMOVE "HKLM\SOFTWARE\Policies\Microsoft\Windows Defender"/v DisableAntiSpyware, press Enter.
The last command will help you modify the registry and Windows Defender should be working again.
2. Regedit Command
Press the Windows Key + R hotkey combination, type regedit and press Enter to launch the Registry Editor.
After find the desired folder in the following path:
HKEY_LOCAL_MACHINE\SOFTWARE\Policies\MicrosoftWindows Defender
Remove it value in the key DisableAntiSpyware: Double-click the REG -DWORD, and in the next window you can remove the value or set it to zero. Restart your computer as soon as you exit the registry. Then check if this action helped to get rid of the Windows Defender: This Program is Blocked by Group Policy error.
3. Work with Group Policy
For this action, you must be logged in as an administrator.
Next, in the search bar, type gpedit.msc and press Enter.
Then follow the path:
Local Computer Policy\Administrative Templates\Windows Components\Microsoft Defender Antivirus. In the right pane, you will see the option Turn off Windows Defender Antivirus, open it.
Double click to open it. Then select Disable and save the changes.
4. Examine Microsoft Protection Tool
The problem may be related to the disabled Windows Defender service.
Check it out and start the service Microsoft Defender if disabled.
To do this, Windows Key + R and type services.msc, then press Enter.
Scroll down the list of services and double-click Microsoft Defender Antivirus Service. This will open its properties. Set the service startup type to Automatic. Click the Start button, then select the Apply and OK buttons. Now Windows Defender will start working again.
Use DiskInternals Partition Recovery to back up or recover data from a disk
This application can work as a file manager (open any inaccessible files in read mode) and as a tool for recovering data of any type and size. Alternatively, you can create a disk image using DiskInternals Partition Recovery and get a copy of your system with personal data on a new device for free.
The program has three built-in full recovery wizards, depending on your file system. This application scans each section thoroughly separately; if the file system is damaged, it is converted to a readable format and returns inaccessible information. In addition, the free preview feature will allow you to be convinced of the unrivaled quality of the application. The Export Wizard will guide you to save and export files in the correct format to the media of your choice.
This unique opportunity will be available to you after purchasing a license for the DiskInternals Partition Recovery application online. Therefore, this application is able to meet the needs of each client. So, follow these steps and your lost partition or disk will be recovered soon.
Step 1. Download and install DiskInternals Partition Recovery to recover the information you need.
Step 2. The Recovery Wizard will start automatically in a new dialog box.
Step 3. Select the file type you want to recover, or search by file type a little later.
Step 4. Scan. Choose a scanning method: fast (takes significantly less time) or full (will give the best results).
Step 5. Preview and repair is free for all users of the application. All found videos, audio files, photos, documents, etc. Will be displayed in a new window and marked with a red cross - select the desired file and click Preview in a New Window.
Step 6. Saving and exporting the recovered data requires purchasing an online license for a small fee.




Good luck!
