How to Fix "Windows Detected a Hard Disk Problem"?
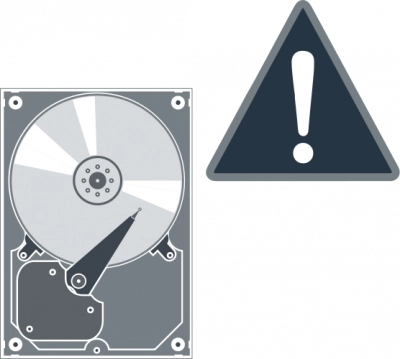
As a Windows PC user, one thing is certain, you'd encounter different OS and Hard Disk errors timely. These errors are caused by quite different reasons, and in most cases, you can fix them following simple DIY guides.
Article content:
- What leads to Hard Disk Problems/Errors?
- Protect your data with system tools
- How to deal with this error
- How DiskInternals can help you
What Leads to Windows Detected a Hard Disk Problem/Error?
The truth of the matter is that there are several factors that can lead to the failure of Windows Detected a Hard Disk issue. When you’re able to identify these factors, you can easily find a way to keep your hard disk from failing.
However, some of these factors are quite inevitable in the worst scenarios, so, having a backup copy of your disk remains the surest way to keep your important files and data from disappearing when you need them most.
Here are the common causes of Windows Detected a Hard Disk problem, error, and failure on Windows OS computers.
- System Errors: This may include registry errors or corrupted registry entries.
- File System Corruption: When your drive’s file system is corrupted, the disk may fail or begin to malfunction.
- Bad Sectors: Windows Detected a Hard Disk failure can occur due to bad sectors on the disk partitions.
- Virus/Malware Attack: If malware finds its way into your PC, it can cause Windows Detected a Hard Disk failure.
There could be other possible causes why you are getting the “Windows Detected a Hard Disk Problem” error but these are the common ones.
Protect Your Data With System Tools!
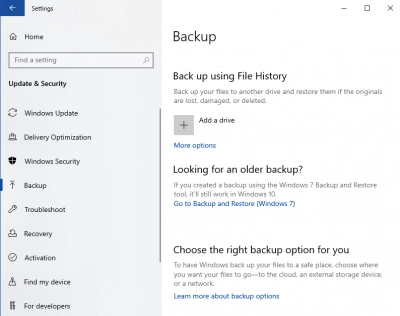
Windows OS comes with a ton of built-in utility tools that most of its users do not even know. For example, Windows OS has a backup utility (File History) that lets you back up your files to stay on the safe side in case of data loss. Hereunder, we have provided a straightforward guide on how you can protect and back up your files using Windows’ built-in utility.
First Step:
Press Windows Key + I to launch the Settings page. On the Settings page, go to the Updates & Security section and then Backup.
Second Step:
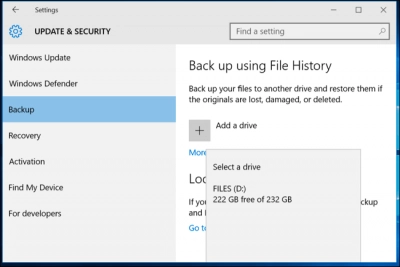
On the "Back up using File History" panel, click on "Add Drive" and choose another storage drive location to save the backup copy of your files. The storage device must be connected to your PC, or on the same network.
Clue:
Backups are not saved on the same drive where the files to be backed up are already saved.
Third Step:
On the next screen, toggle the “Automatically Backup” option and set an interval, preferably, daily.
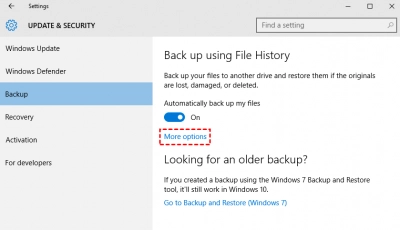
Repair “Windows Detected a Hard Disk Problem” Error
The hard disk in a PC is practically the most important thing after the motherboard. Every file that’s saved on the PC is saved on the hard disk; so, if the disk fails, you won’t be able to access your files anymore. Well, this isn’t to scare you as there are many ways to navigate this problem without losing any of your files.
All right, let’s tackle this error from its roots. So far, this article has explained what can cause your Windows Detected a Hard Disk failure, and the very first step you should take when you see the error message. Backing up your files can be done using Windows’ File History utility or a 3rd-party software like DiskInternals Partition Recovery.
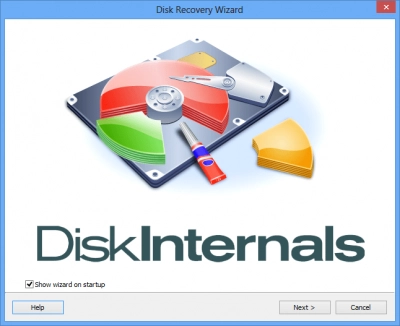
Well, if you ignore this error the first time it appeared, your data would still be accessible and your hard disk would function normally. However, when the error starts popping up constantly - it has appeared about 3 - 5 times - chances are that your hard disk would become inaccessible sooner than you may guess; so, you need to act immediately.
Interestingly, we have gathered some tips on how you can navigate this issue without losing your files, both the important and unimportant ones. Keep reading.
1. Use the SFC Tool

The SFC tool is a free utility built into Windows OS; it runs through the command line and helps to fix most hard disk issues for free. SFC stands for System File Checker - this utilizes scans through the selected hard disk and repairs bad sectors and/or other minor issues that could be causing the disk to malfunction. Here's how to use this tool to attempt to fix your Windows Detected a Hard Disk issue.
First Step:
Right-click on the “Start” icon and choose Command Prompt (Admin) or PowerShell (Admin).
Note:
You must have “Admin” access on the computer before you can use the SFC tool because it is a pretty advanced utility. If you’re not an admin on the PC, you’d be prompted to enter the Admin user password/PIN to continue.
Second Step:
On the command line interface, enter the following command: SFC/ scannow. After you have entered the command, hit the ENTER key on your keyboard to start the scanning process.
Note:
The SFC scanning can take a very long time to complete; ensure to not terminate the process or shut down your PC while the scanning is still ongoing.
Third Step:
Wait for the scanning to run successfully; your PC should restart automatically, but if it doesn’t, do it manually - restart the computer. Hopefully, you’d never get the “Windows Detected a Hard Disk Problem” error message again.
However, if you still got the Windows Detected a Hard Disk error message after performing this scan, try other fixes explained below.
2. Try the CHKDSK Tool
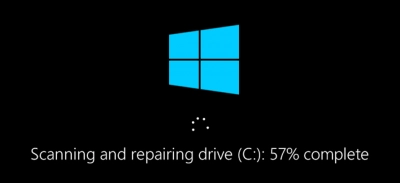
Just like the SFC tool, the CHKDSK is also a built-in utility available on Windows 7/8/10/11. Its function is similar to that of the SFC tool, but they don't do exactly the same thing. Using the CHKDSK tool, you can also fix most hard disk issues without needing 3rd-party software.
CHKDSK means “Check Disk.” To run this utility, you must know the drive letter of the problematic hard disk. Also, CHKDSK only works on NTFS drives; it runs through the command line, and as such, you need admin access on the PC before you can run this utility.
First Step:
Right-click on the “Start” icon and choose Command Prompt (Admin) or PowerShell (Admin).
Note:
You must have “Admin” access on the computer before you can use the SFC tool because it is an advanced utility. If you’re not an admin on the PC, you’d be prompted to enter the Admin user password/PIN to continue.
Second Step:
On the command line interface, enter the following command: CHKDSK (drive letter) /f or /r. After you have entered the command, hit the ENTER key on your keyboard to start the scanning process.
Note:
Replace (drive letter) with the actual drive letter of the problematic disk you want to repair. The “/f” and “/r” commands - you have to choose one of them. “/f” would scan for bad sectors and fix them, “/r” would simply repair the entire disk. Ensure to not terminate the process or shut down your PC while the scanning is still ongoing.
Third Step:
Wait for the scanning to run successfully; your PC should restart automatically, but if it doesn’t, do it manually - restart the computer. Hopefully, you’d never get the “Windows Detected a Hard Disk Problem” error message again.
Well, there's still one more method to try out if these two above don't fix the problem you're facing.
3. Get an Antivirus

Definitely, if malware or virus should get into your PC, it’d attack many aspects and possibly cause your hard disk to fail. That said, if you currently do not have any antivirus software installed on your PC, you need to download one and install it on your PC.
After installing the antivirus software, scan for viruses and malware; if the scan detected any "Threat," delete it immediately - that could be the cause of the hard disk error message you've been getting of recent.
However, sometimes, having an antivirus on your PC may restrict you from accessing certain Windows OS features, and even websites. So, you have to choose the antivirus software to use, carefully. Keeping your PC free from viruses and malware is a great way to protect your important files and ensure that no one steals your data through phishing.
What if there is no error, but the PC continues to send "Windows Detected a Hard Disk Problem" warnings?
It happens some of the time, Windows would keep popping up error messages even when everything looks good with your PC and its drives. In this case, you have to manually stop the messages from popping up. However, before doing this, ensure that the errors have actually been fixed but Windows keeps showing the error prompts.
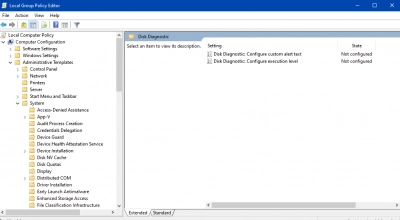
Also, this is an advanced procedure, so you should follow every step carefully to avoid causing further problems. Here’s how to stop Windows from showing your hard disk error messages all the time.
First Step:
Press Windows Key + R and type gpedit.msc, then hit the ENTER key on your keyboard or click the Run button.
Second Step:
Go to Computer Configuration and then enter these folders respectively: Administrative Templates --> System --> Troubleshooting and Diagnostics --> Disk Diagnostics.
Third Step:
Double-click on Disk Diagnostic: Configure execution level and disable it. Click OK afterward and close the editor. Restart the computer and you’d never get the hard disk error alert anymore.
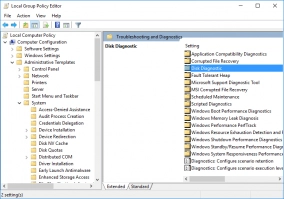
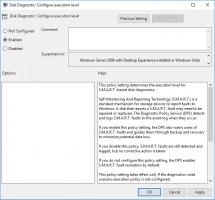
Recover deleted hard disk data
With the help of advanced software programs, you can get back all your lost data from the faulty hard drive. DiskInternals Partition Recovery is a professional software solution for backing up and restoring data on Windows computers. This data recovery solution works on Windows 7/8/10/11, and it is simply intuitive; hence, anyone can use the program without needing a guide.
It comes with a built-in Recovery Wizard that guides you through the entire data recovery process. For backing up data, DiskInternals Partition Recovery lets you create as many disk images (backup copies) as you wish for free. More so, this data recovery software supports almost all known Windows OS file systems.
Interestingly, there are 3 recovery modes supported by DiskInternals Partition Recovery and you can preview the lost files before finally retrieving them to your device. With this Partition Recovery, you can retrieve data loss due to accidental deletion, human error/mistakes, power surges, malware attack, disk or OS failure, and other data loss scenarios.
How To Recover Your Data After "Windows Detected a Hard Disk" Problem?
First Step:



Download and install DiskInternals Partition Recovery on the Windows OS PC where the faulty hard drive is mounted. After the installation, launch the program and follow the steps below.
Second Step:
The Recovery Wizard would launch automatically, and prompt you to choose the drive you want to recover files from. Ensure to choose the problematic drive and proceed to choose a “Recovery Mode.” There are three recovery modes supported by this program:
- Fast scanning (Uneraser):
This mode is the fastest, but it doesn’t go deeper to find all lost files. Also, this mode doesn’t rebuild the file system to discover more lost files.
- Full scanning (Full recovery):
The mode would launch a deep scan, which could take too long to complete. With this mode, you’re sure to get back all the files you’ve ever lost from the selected drive.
- Reader mode:
This works if you only need to open an unreadable disk, or if the internal or external disk is from a computer with macOS or Linux.
Third Step:
Wait for the scan to complete, preview the discovered files and then choose the ones to recover. However, you need a PRO license to recover files with DiskInternals Partition Recovery.
Data Recovery Tips:
- Wait until each process runs completely before proceeding to the next one; don’t be in haste to hurry up the procedures.
- Ensure that you selected the right device for the scan; else, the scanning won't detect any lost file.
- Preview the files before final recovery - to confirm the files are the exact ones you’re looking for.
- Don't save recovered files on the same drive where they got lost/missing.
Conclusion
This article has detailed everything you should know about fixing a failing hard disk. Also, it clearly highlights the best way to backup and restores data from the failing hard disk - using a professional solution, DiskInternals Partition Recovery.
Your first approach should be to back up your files and save them on another storage device or hard disk because the exact hard disk that prompted that error message is about to fail.
Well, you can fix most hard disk issues using Windows' built-in troubleshooting tools; but it is best to back up your files first before trying to fix the hard disk. DiskInternals Partition Recovery can help you back up your files, as well as recover any file that was previously saved on the selected hard disk.
This article explains what to do when your PC’s hard disk is about to fail. It’s a comprehensive resource for any PC user.
