How to fix Windows error 0xc00000e?
Here you will find out:
- what the causes of Windows error 0xc00000e are
- how to fix this error
- how DiskInternals Partition Recovery can help you
Are you ready? Let's read!
What are the causes of Windows error 0xc00000e?
Among the possible causes of this error are a faulty hard drive, invalid BCD files, deletion of important Windows core files, etc. This error appears in a blue or black screen, depending on your Windows version. Regardless of the cause, you can fix this error following the different methods explained in this article.
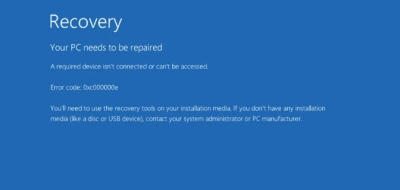
How to fix this error
Method 1: Run Startup Repair
With your installation media drive/disk, you run an automatic startup repair on the computer and check if the issue was fixed. This automatic repair helps fix many other Windows errors and will most likely help fix the Windows error code 0xc00000e.
- Insert installation media and boot from it.
- Complete the required steps until you get to the screen where you see a Repair your computer link at the bottom-left area; click on the link.
- Go to System Recovery Options >> Startup Repair or Troubleshoot >> Advanced options >> Automatic Repair to fix the problems preventing Windows from starting up normally.
Method 2: Rebuild Boot Configuration Data
BCD (Boot Configuration Data) contains all the essential information Windows requires to boot a computer. If this file gets corrupted or tampered with, it could result in this Windows error, as well as other errors. You will need an installation media to run this method.
- Insert the installation media and boot the computer from the disk.
- Click on the Repair your computer link (as with the previous method).
- Depending on your Windows version, you may have to complete a few steps before you see the System Recovery Options page.
- Select Command Prompt from the Advanced Options menu and then type the following command: bootrec /rebuildbcd.
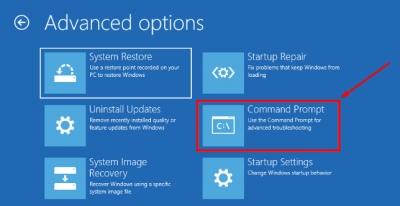
- Allow the command to run completely; this may take some time. Afterward, restart the computer normally.
Method 3: Run CHKDSK
Check Disk (CHKDSK) is yet another built-in utility that helps to diagnose and fix most Windows problems. To run CHKDSK and fix error 0xc00000e on a Windows computer, follow the steps below:
- Boot the computer from an installation disk.
- Click on the Repair your computer link.
- Continue until you see Command Prompt; click on it and enter the CHKDSK command: chkdsk C: /f
Note: replace “C” with your hard drive’s letter. it could be E or F; but by default, the letter is C.
Recover deleted data easily
If you have noticed that some files were deleted from your computer while trying to fix this Windows error, DiskInternals Partition Recovery could help to get back those files. Now matter how the files were lost, this software tool will get them all back efficiently.
DiskInternals Partition Recovery is an expert data recovery solution that's capable of retrieving lost files from any type of storage device (be they internal hard disks or external storage devices). It supports three (3) unique data recovery modes and offers a clean interface that’s easy to navigate. Furthermore, DiskInternals Partition Recovery supports all Windows file systems, and it is free to download.
