What to do if you get “Windows key not working” issue
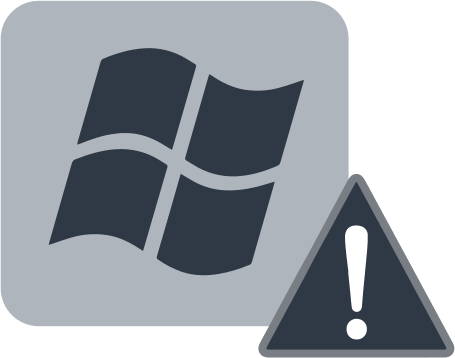
Here you will find out:
- what the “Windows key not working” issue is
- how to fix this issue
- how DiskInternals Partition Recovery can help you
Are you ready? Let's read!
About the “Windows key not working” issue
You can use keyboard shortcuts to launch system applications, the Start menu and much more. The loss of this function can come suddenly and this can significantly slow down your workflow, and sometimes even slow down your system completely. The reason for the Windows key not working may be a damaged keyboard, some keys being disabled, an outdated OS, Windows 10 being in game mode, etc.
Fortunately, this problem is almost always solvable and there are many ways to get rid of it. This article outlines several methods that are most likely to restore your Windows key to functionality.
How to fix this issue
Method 1: Connect the keyboard on another computer
This method is good if you are using an external keyboard for your PC. In this case, to make sure that the button really doesn't work, you can connect this keyboard to any other computer. Then one of two things will be true:
- The Windows key works, meaning everything is in order with the keyboard, and the problem is a system error that can be solved by the methods presented below.
- The Windows key does not work, meaning the problem is a keyboard error and you need to either repair or replace the keyboard.
Method 2: Use PowerShell
With PowerShell, you can run commands and tell your computer directly what to do using a scripting language.
In order to do everything correctly, follow these instructions:
Open the onscreen keyboard and press the Windows + R keys to open the Run utility.
Next, enter "Powershell" and press Ctrl + Shift + Enter on the onscreen keyboard to open PowerShell with administrator rights.
Then click Yes to let PowerShell make changes on your computer.
In PowerShell, type or paste the following command (then press the Enter key on the onscreen keyboard):

This command will allow you to again use the Windows key without hindrance. If this method doesn't work and the error persists, use the next method in this article.
Method 3: Change your registry
Changing the registry is a very demanding task, but it can solve your problem with an non-functional Windows 10 key.
For safety’s sake, first export the registry and use the exported registry file as a backup.
Here's what you need to do next to make changes to the registry:
Open Task Manager and select the "File" tab, then select "Run a new task".
In the appropriate window, type “regedit” and press Enter.
Then go to the following link:

In the Keyboard Layout section, find the Scancode Map registry entry and successfully delete it.
Then simply exit Registry Editor and restart your computer to use the correct Windows 10 key.
If you need to recover lost partitions
Hard disk partition failure recovery can be performed using professional-level software. However, choosing a specific program is very important, because the results could be disastrous. DiskInternals Partition Recovery is designed specifically to recover both an entire disk and individual disk partitions. The program works with many file systems: HFS, NTFS, FAT, ReFS, UFS, EXT2/3/4, ReiserFS, etc. It works on each of the hard disk partitions and performs a thorough search for more than 99% of all contents. Partition Recovery can easily deal with the recovery of any type of data in case of reformatting, accidental or deliberate deletion, virus attacks, hard disk damage, or operating system errors. To use this software, you only need to download it and open it on your computer, and the built-in Recovery Wizard will do the rest for you. You can use the free trial version right now and very soon you will see your inaccessible files.
How to Recover Files from Hard Drive Using DiskInternals Partition Recovery:
- 1. Download and install DiskInternals Partition Recovery software on your device.
- 2. The Recovery Wizard will start automatically (or open it yourself) and ask you to select the partition on the hard drive that you want to recover, as well as other basic data search parameters.
- 3. The scanning process will start (full or fast); wait for the process to complete.
- 4. Preview all found files for free by right-clicking the file and choosing “Preview in New Window”.
- 5. To save and export the recovered files, you just need to buy a license and enter the license key; the Export Wizard will do the rest for you.
After purchasing a license, you will also have full access to technical support for a whole year.
