Fix 'Windows Media Player server execution failed' now!
In this article you will find out:
- efficient solutions for 'server execution failed Windows Media Player' issue
- how to protect your data
Are you ready? Let's read!
About "server execution failed Windows Media Player" issue
There are several messages from users trying to play media using WMP, but a server run error message is displayed.
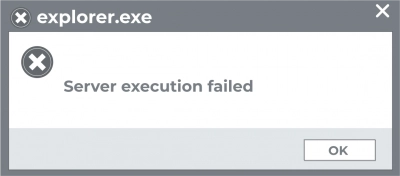
Certain factors can contribute to this:
- Damage to the network sharing service,
- Damage to DLL files,
- Conflict with third-party software.
However, there is a way out of this seemingly ridiculous situation. This guide will provide you with some quick and safe solutions; keep reading!
Remove process
First, try to end the Windows Media Player process. The easiest way to do this is using the task manager with a few mouse clicks. To do this, right-click on the taskbar and select the Task Manager option from the entire list provided. In the new Task Manager window, select the Processes tab and select Windows Media Player under Applications. Now, you should press the "End task" button. After restarting your computer, check if the "Windows media player server execution failed" error occurs.
Work with services
You can also restore and restart the Windows Media Player Network Sharing service.
To do this, press the Windows + R key combination and enter services.msc in the Run field. Then click "OK", and you will be taken to the services window. Now, left-click the Windows Media Player Sharing Service. This will open the properties for this service. Now, click the Stop button. In the new window, go to the Startup Type menu and select Automatic. Now, the service should be restarted by clicking the Start button, then Apply and OK. This is necessary in order to save the changes and close the window.
It happens that during the restart of the service, an error message appears. In this case, follow these steps:
Open the "Network Sharing Service Properties" window as described above and select "Login". Next, click the Browse button and enter the name of your system in the object name field. The required name is listed in the System Information window. Finally, click the Check Names button and click OK.
Use command prompt
Use the command line to register the vbscript and jscript DLLs.
So, right-click on Start and select Command Prompt, Run as Administrator.
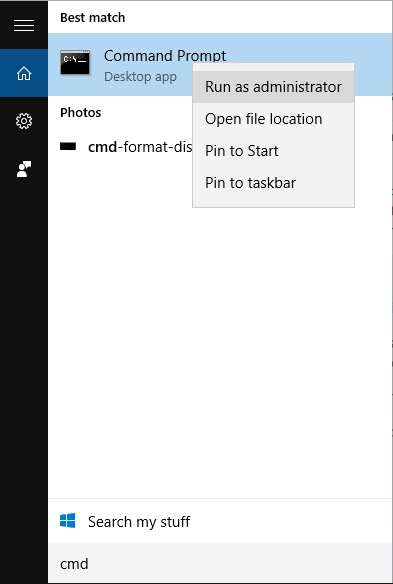
Now, you need to enter the command regsvr32.exe jscript.dll in the command line and press the Enter key. Then, to get rid of the "Windows Media Player failed to execute" server error, type regsvr32.exe vbscript.dll. Then press the Enter key on your keyboard, close the command line, and restart Windows 10, 11.
Now, we should have no problems with the player.
Reinstall app
Another good fix for the "server execution failed Windows 10, 11 media player" problem is to simply reinstall the application.
You can open a Run window and enter appwiz.cpl in the Open text box. Then click "OK" and you will open the "Programs and Features" application.
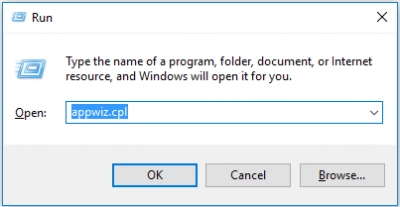
You can also click the Start menu, then select the gear icon (Settings) and open the Programs and Features application in a new window.
Next, click the Turn Windows features on or off button and double-click Multimedia Features. In the new window, uncheck the Windows Media Player box and click OK.
Next, open the Windows Features window (this is necessary in order to reinstall Windows Media Player). Click on the Windows Media Player option and click OK.
After reinstalling the application, restart your computer and check if the error persists.
Reinstall app
So, press the Windows + R keys simultaneously and enter msconfig into Run; press the Enter key. Now, go to the General tab and check the Selective startup radio button. Also, uncheck the Load startup items checkbox.
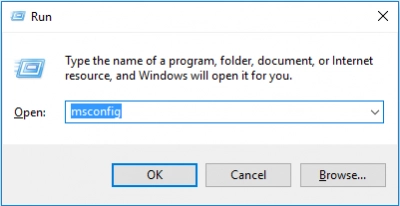
Next, select the options and activate "Load system services" and "Use original boot configuration". In the Services tab, select the "Hide all Microsoft services" checkbox and disable all third-party services. Then Click the Apply and OK button; then select the "Restart" option to perform a clean boot of the system.
If these solutions don't solve your server runtime problem, remember that there are many good alternatives to Windows Media Player. You can select and install any related application as per your requirement.
It happens that video files do not open due to the fact that they are damaged
This can happen due to system errors, hardware errors, virus attacks, etc. In addition, you could simply have deleted these important files by accident. In any case, you can restore them using one of the DiskInternals applications. In this case, the Partition Recovery or Video Recovery utilities are most suitable for you. Let's dwell in a little more detail on each of these applications.
DiskInternals Partition Recovery
This professional application is distinguished by its versatility. You can recover not only video files, but also audio files, documents, photos, and more. In addition, the program deeply scans all partitions of the selected disk, even on an inaccessible disk, and extracts up to 100% of the data. The application supports all available and popular file systems; works in all versions of Windows. You can also select the recovery wizard; it depends on your file system. This assistant allows even a beginner to figure it out without outside help; it's just amazing. It is available not only in a fully functional licensed version but also in a free trial. Just view the data found during the scan, then export to hard drive, USB stick, memory card, etc.
Note: Export requires a license and a unique key, which can be purchased from our website for a small online fee.
DiskInternals Video Recovery
This professional application has a narrow focus and is the best at recovering video files of any format. A convenient preview of files found before recovery will confirm that the video can be recovered without loss of image quality. This feature is free and required. Download the trial version of DiskInternals Video Recovery now and see, for free, how easy it is to use. This app also has a recovery wizard to guide you through all stages of the recovery process.
Below is a detailed guide on how to use DiskInternals Video Recovery.
- Step 1. Download and install the video file recovery application.
- Step 2. The Recovery Wizard will start automatically or click the Wizard button.
- Step 3. Select the type of video file you want to recover. You can search by video file type after the scanning process is complete.
- Step 4. Scan. Select the scanning method: fast or full. A quick scan will take less time. But if the result is important to you, then you should choose a deep scan and wait for a little while.
- Step 5. Preview and restore. All found video files will be displayed and marked with a red cross in the upper-left-hand corner. Right-click the video file and select Preview in New Window; the recovery will happen automatically.
- Step 6. Saving. To do this, you just need to activate the Export Wizard and purchase a license in the corresponding window. It is better not to save the recovered video file in the same place where it was lost, as this may overwrite the data.
Now, the matter remains small, cut out a more suitable application for you and start video recovery!
