Windows Memory Diagnostic Tool Stuck? Fix it now!
In this article you will find out:
- how to deal with Windows Memory Diagnostic Tool Stuck issue
- how to protect your data
Are you ready? Let's read!
About the Memory Diagnostic Process
Windows offers its users the use of the Windows memory diagnostic tool. Thus, you can check and test the RAM, and, at system startup, check the RAM for problems with the system. If you use the Windows Memory Diagnostic Tool in extended mode, the scan time will vary depending on the size of the RAM (15 minutes to 20 hours).
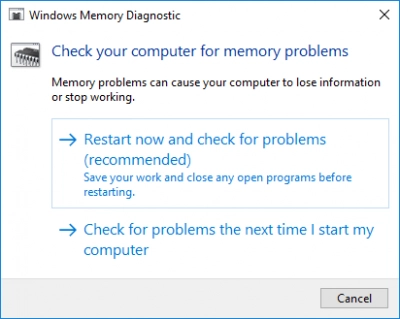
In some cases, the application freezes for several hours at 1% and 21% progress. This problem may be related to a system crash, and you need to take specific steps to help fix the Windows Memory Diagnostic Tool freezing issue.
Windows Memory Diagnostic Tool Stuck error
Here you will find methods of how you can fix the stuck Windows memory diagnostic tool.
1. Wait
First, don't panic and wait, especially if the tool hasn’t been stuck at 21% or 1% all day long. In this case, let the Windows Memory Diagnostic Tool run for several hours, then the process will be complete without any interruption.
If the Windows memory diagnostic tool is stuck for more than a day, you can try the following troubleshooting methods.
2. Clean Boot First
Next, you can perform a clean boot of the system: Press Windows + R to open the Run window and enter msconfig.msc.
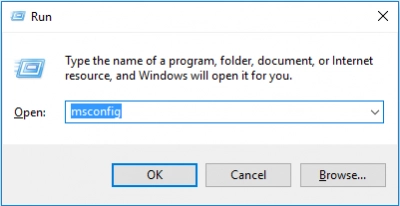
Click OK and in the System Configuration window and open the Services tab. Next, select the Hide All Microsoft Services check box, then click the Disable All button. Next, you need to click on the Apply button.
Now open the Task Manager and go to the Startup tab. Here, disable all services in order, close Task Manager, and restart your computer. Your computer will now start in clean boot mode. Rerun the Windows Memory Diagnostic Tool and check if your problem is resolved. This method is effective because the system starts in clean boot mode with a minimal set of drivers and programs. In this case, no background program will prevent you from completing the Windows memory diagnostics process.
3. Use MemTest86
This method will help you determine if the problem is with RAM or Windows Memory Diagnostic Tool.
Take a USB stick that you can use as a boot drive and download MemTest86 from the website to your computer. Next, select the downloaded folder with the right mouse button and select "Extract”. Now plug the bootable USB drive into your computer and download the imageUSB.exe file from the recently extracted folder. Now click the Record button and then the Exit button to close the Image USB tool.
After shutting down the computer, insert the USB stick and restart the system. The tool automatically starts after a system restart.
The best professional software for all kinds of hard and peripheral disk problems is DiskInternals Partition Recovery
This program supports the following file systems: FAT12, ReFS, UFS, HFS, NTFS, ReiserFS, Reiser4, XFS, Ext2/3/4, etc. and can convert them at the software level as required.
DiskInternals Partition Recovery works with Windows 7, 8.1, 10, Vista, and other versions. You can use the function of previewing files before restoring them for free; this way, you can be sure that your data can be recovered completely and efficiently. Only if you want to save the recovered files from the partition, will you need to purchase a license for this product and enter the license key.
There is a free trial version of this program available. Download it and you will see everything described above. Below, for clarity and convenience, are step-by-step instructions for recovering files:
- 1. Download and install DiskInternals Partition Recovery.
- 2. The recovery wizard will ask you to select a drive or partition.
- 3. Select a recovery mode: full (recommended), fast, or reader. In full recovery mode, you need to select a file system.
- 4. Next, the scanning process will begin. This will take some time, depending on the size of the logical drive.
- 5. Preview. After the scan is complete, you will see a list of recovered files and folders. Right-click the file and select Preview in New Window.


- 6. File recovery. To recover files, you need to select the files you need and click on the red cross with the name Recovery. Select a location, after which you will be prompted to purchase a license. Enter the license key and save the files.


