Windows Rollback is Not Working? Fix it Now!
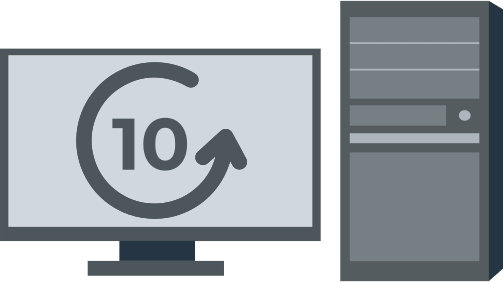
Here you will find out:
- how to fix this issue
- how DiskInternals can help you
Are you ready? Let's read!
About this Issue
If you are not satisfied with the latest Windows 10 update, you can rollback your system back and return to the previous version of Windows. However, sometimes, during this process, something goes wrong, and you may experience the following issues:
- Windows rollback cycle after a new update;
- Boot loop stuck when rolling back Windows 10;
- Windows 10 rollback hangs on system restart;
- Windows downgrade is stuck;
- Windows 10 rollback not working.
This may cause a black screen, which results in even more problems. However, this article will help you deal with these errors and complete the system rollback to the end.
Windows rollback is not working?
Make Sure Your Data is Safe!
First, you must return and restore all the saved information on the computer, as most likely it will be deleted or damaged. For this purpose, take a look at DiskInternals Partition Recovery. This data recovery software combines speed, a user-friendly intuitive interface, and high efficiency, proven by many years of experience (more than 15 years on the market). In addition, the utility can recover files even if they were not only on the hard disk, but also on the SSD, flash drive, external hard disk, memory cards, IDE disk, SATA disk or SCSI disk, etc. the important point is that the system directory where the data corruption occurred should not be affected. Since any copying, creation, or transfer of files will overwrite the disk and permanently delete the data in the directory. In this case, your data will be lost forever.
So let's go through a simple guide to using DiskInternals Partition Recovery.
First, download the demo version of DiskInternals Partition Recovery from the official website and run it. The recovery wizard will start its work automatically:
- Select the location on the system drive or external drive where the files were located.
- Select the disk scan mode: Reader, Uneraser, or Full Recovery and click Next; wait a little while the scanning process is finished.
Then you should use the preview mode, it is available even in the trial version of DiskInternals Partition Recovery. In this mode, you can see files that can be restored in their original form. Now all that remains is to purchase a license key for the program, which will allow you to save the recovered files to any medium.

With DiskInternals Partition Recovery, you no longer have to worry about unexpected system crashes and the possibility of losing necessary files.
1. Restart PC
When the rollback process freezes, you may notice that the hard disk indicator does not show any activity. In this case, a forced restart or shutdown of the computer will cause the indicator to flash again. After that, the rollback process should start and finish without problems.
2. Use BIOS Options
The rollback process may freeze due to UEFI mode. In this case, you need to enter BIOS and change the boot mode. Change from UEFI to Legacy as follows:
Press computer boot and hold down the F2 or Del key (or another key corresponding to your BIOS version). Once you enter the BIOS, go to the Boot Mode section and change its value from UEFI to Legacy.
3. Use Reserve Image
If you previously created a backup image of your hard disk, now is the time to apply it. To do this, press the Win + R keys, enter rstrui and click OK. This will open the System Restore application. Then click Show additional restore points. Now select the desired restore point and start downloading it following the instructions on the screen.
If you have no restore points saved, then just skip this Windows 10 Update Rollback Loop solution.
4. Wait ...
Sometimes, the best decision is patience. Therefore, let the computer run for a few hours, so that nothing prevents the system from completing the rollback process.
4. Wait ...
Using certain commands on the command line can help you deal with the Exit and Continue to Windows Rollback Loop problem.
Here's how to do it if you can't boot into Windows:
Restart your computer as many times as it takes for the recovery window to appear.
Next, select Troubleshoot, click on Advanced options, and activate Command Prompt.
Next, run the chkdsk c: / f command to scan your hard drive for errors. Press Enter and after the scan is complete, try to access Windows 10 again.
Alternatively, run the following commands:
bootrec / fixmbr, press Enter.
bootrec / fixboot, press Enter.
bootrec / rebuildbcd, press Enter.
bcdboot c: windows / sc :, press Enter.
If the problem persists, skip to Solution 6.
6. Upgrade Computer
Perform an in-place upgrade, this will force Windows 10 to upgrade to the latest version. This will leave all your files intact.
First, download the Media Creation Tool to another computer. Now launch it and connect the USB flash drive to another PC.
Next, select Create Installation Media for Another PC option and click Next. Click on USB storage and select a specific device, click Next. The Media Creation Tool will create a bootable media. After that you can switch back to your computer using the USB stick.
You need to boot into Safe Mode and launch Task Manager.
Next, select File, click Start a New Task and enter explorer.exe. Click OK.
Now open your USB stick and run setup.exe to start the installation process. Be sure to follow the on screen instructions (select Keep Personal Files and Apps so you don't lose your data) to complete the installation process.
7. Install Fresh OS
If none of the previous methods helped you in any way, you have to reinstall Windows. This will inevitably lead to the loss of all data from the system disk, so a backup copy should help you in this situation.
So, plug your Windows 10 installation media into your computer. Start booting the system and select the Install now option. Next, enter your product key or activate Windows 10 later. Select the preferred version of Windows you want to install and follow the instructions on the screen to successfully complete the system installation.
Good luck!
