Fix 'Windows service registration is missing or corrupt' issue now!
Here you will find out:
- how to fix 'service registration is missing or corrupt' issue
- how DiskInternals Partition Recovery can help you
Are you ready? Let's read!
Turn off antivirus
In case of a "Windows Update service registration is missing or corrupt" error, first think about what it is connected with.

Check whether antivirus programs are affecting Windows 10 operating on your computer. Antivirus software in most cases, especially when integrated into the OS, may impact the registration of the service. So remove the antivirus program from the system and check if the error has been fixed. If successful, you can later download authorized antivirus software to protect your PC.
Work with the registry
Hold down the Window Key + R hotkey combination and enter “regedit”, then click Enter.

On the left side of the pane, navigate to HKEY_LOCAL_MACHINESOFTWAREMicrosoftWindowsSelfHostApplicability. On the right side of the screen, find ThresholdOptedIn, and delete it. Always be sure that you can restore everything in the event of a system failure. Therefore, be sure to back up the registry ahead of time, as changes to the registry sometimes cause glitches.
Now let's check the registry values. Open the registry editor at the path indicated above. Go to the HKEY_LOCAL_MACHINESOFTWAREM MicrosoftWindows NTCurrentVersion section in the left half of the window. Then, in the right half of the panel, click on the lines EditionID and ProductName.
Now you need to get acquainted with the solution to the problem. According to some reviews, there are cases when the values in the registry are somehow changed. For example, ProductID has changed to Windows 10 Pro, and EditionID to Professional. In the event that such values do not correspond to your OS version, change them. The "service registration missing or corrupt" error will most likely disappear.
Change system preferences
If the previous methods did not help you, do not despair; let's try another one. You can often get rid of the problem by going to the Applicability folder. If there is a "Restore from" folder here, be sure to delete it.
Alternatively, you can add BranchName and Ring values to the applicability key. To do this, follow the path: HKEY_LOCAL_MACHINESOFTWAREMicrosoftWindowsSelfHostApplicability. In the right half of the window, right-click on a free field and go to the "New" section and then to "String value".
Name the new line “BranchName” and double-click on it. In the Value box, type “fbl_impressive” and press Enter for the change to take effect.
Try commands
Using the command line will help you get rid of the "Windows update service registration is missing or corrupt" error. Open Command Prompt and log in as an administrator. Type each of the following commands one at a time:
net stop wuauserv, press Enter.
net stop cryptSvc, press Enter.
net stop bits, press Enter.
net stop msiserver, press Enter.
ren C:WindowsSoftwareDistribution SoftwareDistribution.old, press Enter.
ren C:WindowsSystem32catroot2 catroot2.old, press Enter.
net start wuauserv, press Enter.
net start cryptSvc, press Enter.
net start bits, press Enter.
net start msiserver, press Enter.
Close Command Prompt as soon as the processes are finished.
Did this not help? Skip to the next solution.
Downloading the latest updates in the background may be a temporary workaround. Open Command Prompt with administrator rights, type the command “net stop wuauserv” and press Enter. To search for and download the latest update patches, enter the command “wuauclt / detectnow” and press Enter.
SFC
If previous attempts fail, try running the System File Checker (SFC) utility. To do this, open Command Prompt. Check Run as Administrator in the prompt box. Type the command “sfc / scannow” and press Enter.

After the processes terminate, check for a "service registration is missing or corrupt" error.
Look for specific processes
Check if special services are running. Press Windows Key + R. In the "Open" line, type “services.msc” and click OK.

In the directory that opens, find Windows Update and double-click on it; this will open "Properties". Now, in the parameters of the "Startup type" section, check "Automatic", and in the "Service Status" section click "Start". Save changes by clicking Apply and Enter. Then remember to repeat the above steps in the background smart transfer service and the cryptographic service.
DISM
Try to fix the problem with DISM. Press Windows Key + R and type “gpedit.msc”, then click OK.
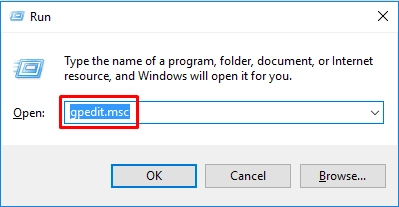
In the left half of the Local Group Policy Editor window, find the Computer Configuration section. Go to Administration and click on the System section. Now, in the right half of the Editor, click on "Specify options for installing additional components ...". Check the Enabled option and select the location to repair. Click on Enter. Then close the window and reapply the DISM scan.
Repair OS
Using the Windows ISO Image utility, you can also update the OS and resolve the error. Go to Microsoft's official website and download the Windows 10 ISO patch. After the download is complete, open the utility. Mounting the ISO image will start automatically. Wait for the process to finish and open the “setup.exe” file. Then follow the step by step instructions.
Wsreset
Use wsreset by pressing Windows Key + R and typing “wsreset.exe”.
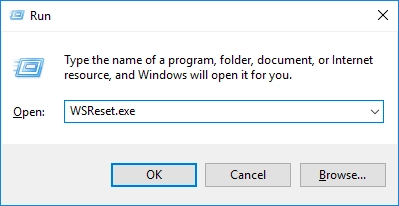
Click “Sign in” and wait for the operation to complete; then check if the error is gone.
Use another account
Run the Setup utility and go to Accounts; then select “Family and other users”. Click on "Add someone to this computer". Next, click on "I do not have the login information for this person" and then on "Add a user without a Microsoft account". Now you will need to enter the data of the new user. If necessary, create a password for the new user here. Now, logged in with a different account, check for the "Windows update troubleshooter service registration is missing or corrupt" error. If everything went well, it will probably be easier to transfer all necessary data to the new account.
The most common is data corruption by viruses and malware, sudden power outages, and sector failures
Among these, the most common is data corruption by viruses and malware, sudden power outages, sector failures when the system stops reading them, and accidental deletion of files. First, remember that everything is not yet lost: the data can be restored.
But still, it is better not to perform any actions in the system directory where the files were deleted or damaged. This will lead to the fact that the data will be overwritten, and you will never be able to return your valuable data.
Therefore, you need to find software that will protect your data. At a minimum, it should recover data as soon as possible and also have a user-friendly interface. Fortunately, using DiskInternals Partition Recovery will resolve all these issues once and for all.
The program includes a Partition Recovery Wizard, a NTFS Recovery Wizard, and a FAT Recovery Wizard that will work with most file systems, including FAT, ReFS, UFS, HFS, NTFS, ReiserFS, APFS (reader mode), RomFS (reader mode), Reiser4, XFS, Ext2, Ext3, and Ext4. In addition, you can restore both external and internal data storage for most well-known drives: HDD, SSD, flash drive, external hard drive, memory cards, IDE disk, SATA disk, SCSI disk, etc.
First, download the trial version here. Follow the instructions of the Recovery Wizard step by step and, at the end of the process, you will be able to see your files ready for recovery in the Preview tool.
Now just purchase a license key and choose a location to save your data. DiskInternals Partition Recovery will ensure the safety of your data on any device.
