Step-by-step guide on how to use Windows Terminal
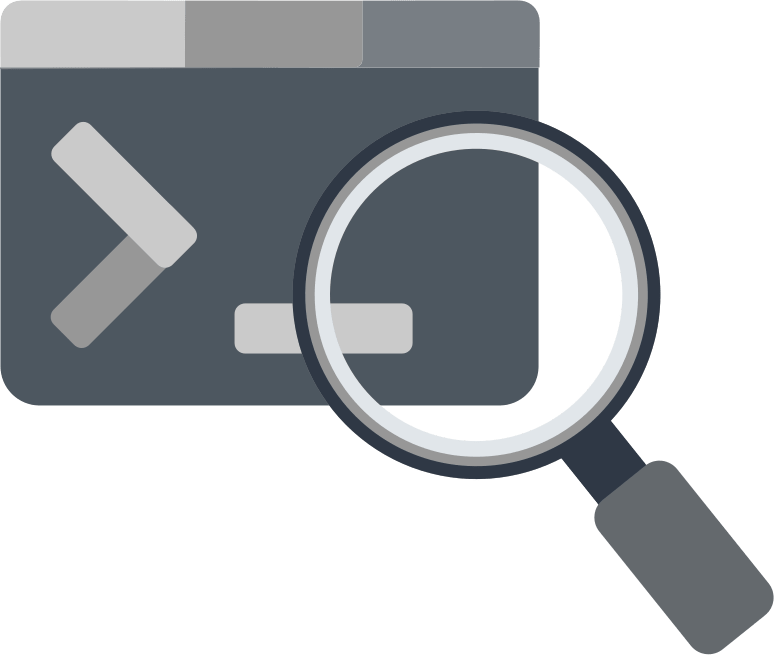
In this article you will find out:
- how to work with Windows Terminal
- how to protect your data
Are you ready? Let's read!
About Windows Terminal
Not so long ago, on May 19, 2020, Microsoft announced that it had completed work on the updated Windows Terminal. The best Windows terminal is now complete, tested, and completely ready to go.
This was previously announced back in 2019 at Build. As a presentation to a wide audience, a video was presented to present the incredible capabilities of the new Windows Terminal. In particular, a huge number of parameters are integrated into the Windows Terminal. Moreover, the core of the cannon environment has been greatly improved.
Windows 10 operating system now contains Terminal with backward compatibility. This means that the changes will not happen to the embedded console environment of the OS. So, what has changed in the new Windows 10 Terminal? First, the GPU accelerated rendering engine and the use of modern text layout have been updated.
Now it also supports Unicode text, at your discretion, the user can apply emoji in the Terminal. Moreover, the use of hotkeys Ctrl + C and Ctrl + V for copying and pasting text, respectively, is now available. Also integrated is a new text layout - Cascadia Code.
Windows Terminal is available to anyone in the Microsoft Store. And don't be surprised, you can get open-source on GitHub.
Increased functionality
In the updated Windows 10 Terminal, the command line environment is available for the first time with additional tabs available. To use this function, just press the keyboard shortcut combination Ctrl + Shift + T, or the + icon in the tab bar itself. To facilitate the process of switching between tabs, the keyboard shortcuts Ctrl + Tab were invented to move to the tab on the right and Ctrl + Shift + Tab to move, respectively, to the tab on the left.
To close the tab on which you are currently located, just press the key combination Ctrl + Shift + W. You can also drag and drop the tabs with the mouse so that it is convenient for you to put things in order and more comfortable to switch between them. Only a user-friendly interface such as tabs is not limited by Microsoft. If you want to visualize several shell environments simultaneously, the parameters of Windows 10 Terminal panels will help you.
You can create an additional panel by pressing the Alt + Shift + D hotkeys. The utility will split the existing panel in half and display an additional one. Now you just need to select an additional panel with one click To increase the number of panels, continue pressing the Alt + Shift + D key combinations. Such panels naturally have tabs, and now you can display all panels on one monitor screen and easily switch to the ones you need. And now let's list a few more key combinations for convenient work:
- Alt + Shift + - (Alt, Shift, and minus sign) - an additional panel will appear, divided horizontally.
- Alt + Shift ++ (Alt, Shift, and plus sign) - an additional panel will appear, divided vertically.
- Alt + Left, Alt + Right, Alt + Down, Alt + Up - move the focus of the panel.
- Alt + Shift + Left, Alt + Shift + Right, Alt + Shift + Down, Alt + Shift + Up - you can resize the focus of the panel.
- Ctrl + Shift + W - close the current panel.
Moreover, in the settings, you can change such combinations at your discretion for more convenient ones. With the new version of Windows Terminal, a more convenient function of comfortable scaling of text has appeared. To reduce or enlarge the text, it is enough to hold down the Ctrl key and simultaneously rotate the mouse wheel.
The differences are that in the built-in console environment of Windows, such actions will change both the text layout and the window size. However, in a more modern version of Terminal, the text size will change. The window will not be resized. The new Terminal Windows 10 also has numerous user-changeable functions. To do this, go to the Settings section by clicking on the down arrow to the right of the New Tab icon.
A JSON text file with numerous parameters available for modification will be displayed on the screen. Now the graphical interface is not applied. Now let's figure out what is available for changes in the Settings.json file. As noted above, you can change the hotkey combinations for quick access to all kinds of actions in the command line environment. You can also change the color schemes of the environment depending on your preference and better visualization.
When working together, it is effortless to differentiate between the settings of the command line environment by creating different profiles. The profile names will be displayed below the New Tab line.
Now there is no need to change the settings every time you start working with the command line, which will save time. In addition, each user can change the background of the session at his own discretion, both in the form of a picture and animated backgrounds in GIF format.
If you often use the command line in the parameters, you can configure which profile to load at the start of the operating system by default. For a more complete acquaintance with the capabilities of the new Windows Term, a complete manual of the utility's capabilities is available on the official Microsoft website.
Thanks to the new Terminal, Windows 10 is now in the line of options with other well-known operating systems such as Linux or Mac.
If you need to recover data and the system's capabilities are insufficient, use third-party software
If the capabilities of the operating system do not allow you to recover the lost information, you should use additional software. In particular, the program DiskInternals Partition Recovery, which has long been known on the market, will allow you to return valuable information to any known storage medium quickly and efficiently.
The storage medium can be HDD, SSD, flash drive, external hard drive, memory cards, IDE disk, SATA disk, SCSI disk, etc. There are many reasons why files from the system directory can be deleted or damaged. This can include accidental deletion of data by pressing the Shift + Del key combination, data corruption by malware and viruses, and damage from power surges.
Do not wait, you must immediately start restoring the lost information. The more you save, the less likely it is to recover. DiskInternals Partition Recovery has a simple and incredibly intuitive interface. And thanks to the built-in recovery wizard, the process will be quick and easy. To get started, download the trial version of DiskInternals Partition Recovery and run the application.
The recovery wizard will immediately start working. Select the disk partition on which the files you need were deleted. Check the disk recovery mode: “reader”, “uneraser” or “full recovery”. For the “reader” mode, it is possible to open disk partitions in Explorer.
It will also help you open a damaged disk if it is from Mac OS or Linux. The Fast Scan (Uneraser) mode will allow you to scan at an accelerated rate without deep checking the system directory. And the Full scan (Full recovery) mode will certainly take a lot of time, but it will help to find deleted data in each sector of the disk. The result from a full scan will be the best.
After selecting a scan mode, the software will guide you through the scan process and display the results. This will allow you to once again be convinced of the wide capabilities of the program. To save the recovered files to a storage medium, you just need to purchase a license key and select a location on the disk.


With DiskInternals Partition Recovery, you can always be sure that deleted data from your personal computer can be recovered.


