Why Windows 10, 11 Does Not Shut Down and How to Fix It
Here you will find out:
- why Windows 10, 11 won't shut down
- how to fix this issue
- how DiskInternals can help you
Are you ready? Let's read!
What's wrong? Why won’t my laptop/PC shut down?
If your computer is healthy and does not have any hardware or system errors, then the procedure for turning it off takes a short period of time. But when you cannot turn off the PC in the usual way, this can be alarming. This article will help you deal with this incident and keep you from losing a single file at the same time.
Let's talk about the reasons why Windows won't shut down
The reasons can be one of many, but most often this is due to the default hybrid shutdown option activated. This option is available for Windows, starting with version 8. Often, after updating the OS to a newer version, the normal shutdown of the computer fails.
In general, this shutdown option is a convenient thing, since it significantly reduces both system startup and shutdown, due to hibernating a kernel session. In other words, the PC does not turn off completely: applications, games, programs are deactivated, and the kernel remains active. Thus, the system startup and shutdown time is reduced due to the lack of kernel tuning. This complex mechanism, however, may fail one way or another, and the computer will constantly restart and mislead you.
Method 1. Turn off interfering tasks
Some applications in an active or sleep state do not give permission to turn off the computer.
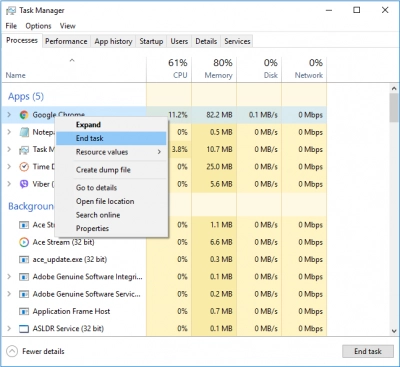
Therefore, first, make sure that you turn off all running processes, and then double-check this in the Task Manager. In the Processes tab, complete tasks that are related to applications. Afterward, check if the “Windows won't shut down” problem persists.
Method 2. Use the Power button
If you urgently need to shut down your computer without identifying the reason that Windows 10, 11 doesn't shut down properly, you can just make it shut down.
Pressing the Power button for several seconds will turn off the computer every time. Forced shutdown is still dangerous, as additional errors may occur, but in an emergency, it will do. If you use a laptop, then in no case think of taking out the battery; that can create a bunch of problems.
Method 3. Use Command Prompt to shut down the computer
The command line can help you turn off the PC; moreover, it doesn’t require a lot of scary and incomprehensible commands; just enter one and the computer will execute it.
Here is the command: shutdown /s/f/t 0.
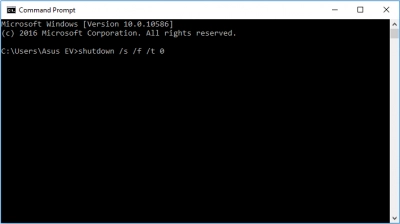
After the command is entered, press Enter and just wait.
Method 4. Turn off Quick Start
If Quick Start mode results in errors, you should turn off this option.
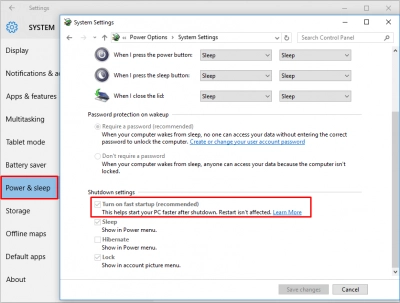
Click the Start button and select System. Once it boots up, select the Power & Sleep section. Now in the left pane, select the Actions section of the power buttons. In a new window, scroll down and stop at the shutdown options. Deactivate the fast boot option, although this is not recommended, and accept the new changes by clicking on OK.
Now try turning the computer off and on; there should be no problems.
Method 5. If the problem starts after Windows update
If this is the case, you can use the troubleshooting tools.
In the Control Panel, select Troubleshooting. Next, to the left, select “View all categories” and click on Power. Start the process and wait for the results and then try turning off the computer in the traditional way.
If this does not help, you can try to roll back your updates or reinstall Windows. But it’s better, before you start, to back up your files or create a disk image. If you decide to reinstall Windows, it is better to restore the data if you need it. Use DiskInternals Partition Recovery; the application will gladly handle any situation and return all the necessary data.
The Recovery Wizard will give you the opportunity to select a disk for scanning, a file format for searching, a choice of the drive to export data, and more. In addition, the Preview option is always free for everyone and provides additional assurance. Creating a disk image with DiskInternals Partition Recovery is completely free. The application itself performs a deep scan of each section individually and this gives a much greater chance of a positive result.
If you are satisfied with the results and you have viewed the found files, you can safely export them to any data source convenient for you. To do this purchase a license on the application’s website.
Do everything in order and with reason, and you will succeed!
