Your device is missing important security and quality fixes: how to deal with this issue?
In this article you will find out:
- what should you know about this error
- how to deal with this issue
- how to protect your data
Are you ready? Let's read!
About the "Your device is missing important security and quality fixes" issue
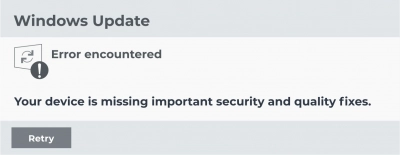
Microsoft cares about the security and performance of its operating systems, which is why Windows 10/11 is updated quite often. The process of updating your PC itself almost always goes without problems, as it is done automatically.
However, there are exceptions here! Some users have reported that they are unable to perform a system update, even an automatic update, and receive the error message "Your device is missing important security and quality fixes" in Windows 10/11. This article will help you solve this problem and will also offer help in recovering lost files due to this problem.
How to deal with "Your device is missing important security and quality fixes" error
Here are few methods that can be helpful and any of them can be your solution.
1. Use Windows Settings Troubleshoot tool
Open Windows Settings and select Update & Security. Now go to the left pane and select Troubleshoot. Once the Windows Update troubleshooter opens, click “Run the troubleshooter” and wait for the process to complete. After the system restarts, try updating your computer again.
2. Use Microsoft Update website
Again, go to the Settings section and click System.
In the new window, go to the left sidebar, scroll down and click About. Here, open the section "Device Specifications" and you will see "System Type".
Now go to the official Microsoft Update website and download the latest SSU that matches your version.
After that, restart your computer, restart Windows Update and start downloading updates.
3. Repair corrupted files
First, run Command Prompt: In the Windows search box, type cmd, right-click the desired result and select “Run as administrator”.
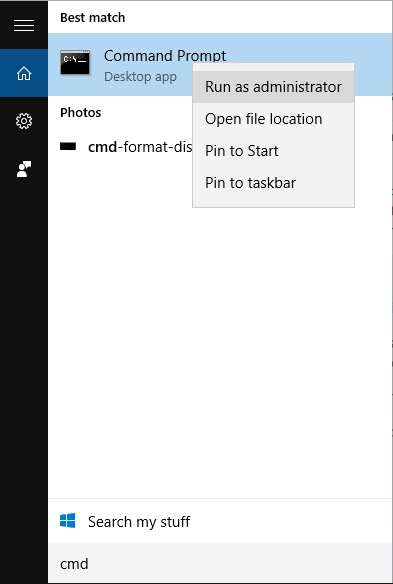
Next, in the Command Prompt window, enter DISM.exe / Online / Cleanup-image / Restorehealth, press Enter and wait a few minutes for the process to complete. Now type sfc / scannow and press Enter. After the process is complete, close Command Prompt and check if Windows Update is working.
4. Reset services
You can manually reset the update service as follows:
Open Command Prompt and select “Run as administrator”.
Next, enter the following commands one by one:
clean stop wuauserv, then press the Enter.
clean stop bits net stop msiserver, then press Enter.
Ren C: WindowsSoftwareDistribution SoftwareDistribution.old, then press Enter.
Ren C: WindowsSystem32catroot2 Catroot2.old, then press Enter.
clean start wuauserv, then press Enter.
clean start cryptSvc, then press Enter.
clean start bits, then press Enter.
clean start msiserver, then press Enter.
Now reboot and check if Windows Update is working properly or not.
5. Rollback OS updates
Open Computer Settings and open Update & Security and in the right section, click "View update history". Next, select Uninstall Updates and in the list that appears, click the latest update for Microsoft Windows. Now uninstall it and go back to Windows Update to check for updates. Both new and old updates should be installed as intended. You can also go to the official Microsoft Update Catalog website and search for the updates you are interested in; download and install them manually.
Protect your data
DiskInternals Partition Recovery can help you recover and protect your data. This tool is developed by professionals and can recover up to 99% of lost files. In addition, the program works with many file systems (even if they are damaged, the program converts the selected file system): HFS, NTFS, FAT, ReFS, UFS, EXT2/3/4, ReiserFS, etc. The app works on every partition of your hard drive, giving you amazing results that you couldn't even think of. To use this software, you just need to download and install the utility on your computer, and the built-in simple and convenient Recovery Wizard will do the rest for you. For the convenience of customers and transparency of the recovery process, DiskInternals has developed a free promo version that you can use right now.
Instructions for using DiskInternals Partition Recovery are included below:
- 1. Download and install the program and automatically launch the Recovery Wizard. Next, select the partition on your hard drive that you want to recover, as well as the type of files to scan and the scan mode (fast, full or read mode).
- 2. The scanning process will start; wait for it to complete.
- 3. Free preview and recovery for each client in any version of the program.


- 4. To export the recovered files to another source, you just need to buy a license for DiskInternals Partition Recovery and follow the detailed instructions of the Export Wizard.


