Comprehensive Guide to DiskInternals RAID Recovery
RAID offers redundancy, fault tolerance, and high availability, depending on the RAID level you create – but, all these “data protection” features do not substitute for local backups done onsite or offsite.
The reason is simple, no matter how reliable and tolerable your RAID is to drive failures, there are still other factors that can trigger the RAID’s total failure or render its drives inaccessible. Hence, it is 100% advisable to keep a RAID recovery solution handy even when you’re running RAID 1 or RAID 10, which are the two RAID levels with the highest fault tolerance capability.
When you’ve got a handy RAID recovery software, even in the craziest RAID data loss scenario, you can be sure that your files will be retrievable – fast. Now, here comes the question, “What is the best RAID recovery solution to have?” Actually, there are quite many software programs designed for recovering data from RAID storage drives, NAS devices, and dynamic disks. These programs are available as both free and paid.
When it comes to recovering critical data from failed RAID arrays, having the right tool can make all the difference. Two of the leading solutions in the field are DiskInternals RAID Recovery and ReclaiMe. Both offer powerful features designed to restore lost data from complex RAID configurations, but they cater to different needs and expertise levels. In this article, we’ll take a comprehensive look at DiskInternals RAID Recovery vs ReclaiMe, comparing their capabilities, ease of use, and suitability for different RAID recovery scenarios, helping you choose the best option for your specific requirements.
What is DiskInternals RAID Recovery?
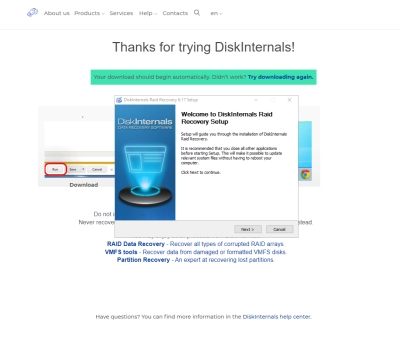
DiskInternals RAID Recovery is a professional software tool that helps both inexperienced users and expert IT admins to recover data from corrupt, failed, or inaccessible RAID volumes and disks. The software can recover data efficiently from HDDs and SSDs, as well as support software and hardware RAIDs. This software tool can equally read logical RAID volumes that got formatted.
DiskInternals RAID Recovery is a specialized software solution designed to recover data from damaged, corrupted, or inaccessible RAID arrays. Developed by DiskInternals, a well-known name in the data recovery industry, this tool caters to both beginners and advanced users, offering a range of features that simplify the recovery process while providing advanced options for complex cases. Whether you’re dealing with hardware malfunctions, logical errors, or RAID controller failures, DiskInternals RAID Recovery is equipped to handle a broad spectrum of RAID configurations, including RAID 0, 1, 5, 6, and 10.
The software is highly regarded for its ability to automatically detect RAID parameters, saving users the time and effort involved in manual reconstruction, while still providing a range of tools for more advanced users who need greater control. It’s versatile enough to be used by individuals recovering personal data, as well as IT professionals working in enterprise environments. DiskInternals RAID Recovery not only recovers data from physical RAID systems but also supports virtual RAID configurations used in popular virtualization environments like VMware and Hyper-V.
Key Features and Unique Selling Points
DiskInternals RAID Recovery stands out in the market for several key reasons. Below is an expanded overview of its most notable features and advantages:
- Comprehensive RAID Support: DiskInternals RAID Recovery supports a wide range of RAID configurations, including RAID 0, 1, 5, 6, 10, and even more complex custom setups. This makes it highly versatile, capable of addressing issues from small personal RAID setups to large enterprise systems. The tool also supports both software and hardware RAID arrays, making it adaptable to various environments and use cases.
- Automated RAID Reconstruction: One of the standout features of DiskInternals RAID Recovery is its ability to automatically detect and reconstruct damaged RAID arrays. It can automatically identify critical RAID parameters such as block size, disk order, and stripe size. This feature is particularly beneficial for users who may not be familiar with RAID architecture, as it significantly simplifies the recovery process. The automated detection can save valuable time in emergencies where data retrieval is urgent.
- Preview Before Recovery: DiskInternals RAID Recovery allows users to preview files before initiating the full recovery process. This feature ensures that the correct files are being retrieved, providing greater peace of mind, especially in situations where data integrity is critical. The ability to preview documents, images, and other file types helps users validate the success of the recovery before committing to the process.
- Support for Virtual Machines: In addition to recovering data from physical RAID arrays, DiskInternals RAID Recovery offers support for RAID arrays used within virtual machines (VMs). This includes compatibility with environments like VMware and Hyper-V, making it an ideal tool for IT administrators and businesses that rely on virtualized infrastructure. Virtual RAID support is an essential feature for modern enterprises as they increasingly shift to virtualization for flexibility and scalability.
- Advanced Manual Tools for Experts: While the tool offers extensive automation, it also provides advanced users with manual control options. Users can manually input RAID parameters if necessary, making the tool flexible enough for experts to handle non-standard configurations or more challenging recovery scenarios. Additionally, the built-in hex viewer allows experienced users to inspect and manually adjust data at the binary level, providing a high degree of control during complex recoveries.
- User-Friendly Interface: Despite its technical capabilities, DiskInternals RAID Recovery features an intuitive and easy-to-use interface. The software is designed to be accessible for users at all skill levels, whether they are seasoned IT professionals or individuals with minimal technical knowledge. Clear instructions and guided steps ensure that even less experienced users can navigate the software effectively and recover their data with confidence.
- Support for Multiple File Systems: The tool supports a variety of file systems, including NTFS, FAT, exFAT, ReFS (Resilient File System), EXT (used in Linux), and HFS+ (Mac). This broad compatibility makes DiskInternals RAID Recovery suitable for use in diverse environments, from Windows-based systems to Linux and macOS. The ability to handle different file systems increases the tool’s flexibility and usability across different platforms and storage media.
- RAID-Specific Error Handling: DiskInternals RAID Recovery is specifically designed to deal with common RAID-related failures such as multiple disk failures, broken RAID controllers, accidental reformatting, and logical errors. The tool has built-in algorithms to address these issues effectively, making it particularly well-suited for RAID recovery compared to general-purpose data recovery software.
- Fast Scanning and Recovery Speeds: Time is often a critical factor in data recovery, especially in business environments. DiskInternals RAID Recovery is optimized for speed, performing quick scans and offering fast recovery options. This ensures minimal downtime and quick restoration of vital data, which can be crucial for business continuity.
- Secure Data Recovery Process: DiskInternals RAID Recovery ensures that the recovery process is secure and non-invasive. It works by reconstructing the RAID array and copying the recovered data to a different location, ensuring that the original data on the RAID disks is not altered during the process. This safeguards against data loss or corruption during recovery.
- 24/7 Technical Support: For users who need assistance during the recovery process, DiskInternals offers 24/7 technical support. This can be especially useful for businesses and professionals working under tight deadlines or facing complex recovery scenarios.
DiskInternals RAID Recovery for Windows 10
The DiskInternals RAID Recovery tool is pretty intuitive, and there’s a built-in wizard too; you most likely won’t need a guide to find your way around the program’s features. However, notwithstanding, here’s a guide to recovering your RAID data on a Windows 10 PC using this utility tool.
How to Use DiskInternals RAID Recovery on Windows 10
1. Download the Software: Download the latest version of DiskInternals RAID Recovery for Windows 10.
2. Install the Software: Run the installer and follow the on-screen instructions to complete the installation process. The software is compatible with both 32-bit and 64-bit versions of Windows 10.
3. Launch the Application: After installation, launch DiskInternals RAID Recovery from your desktop or start menu.
Compatibility with Different RAID Levels on Windows 10
DiskInternals RAID Recovery offers extensive compatibility with various RAID configurations on Windows 10. It supports both hardware and software RAID arrays, providing users with the flexibility to recover data from multiple RAID setups. Here's a breakdown of the RAID levels compatible with the tool:
- RAID 0 (Striping):
DiskInternals RAID Recovery can effectively recover data from RAID 0 arrays, which are known for their performance benefits but lack redundancy. The tool can automatically detect the stripe size and disk order, reconstructing the array to recover lost data, even if one or more drives have failed or been corrupted. - RAID 1 (Mirroring):
RAID 1 arrays focus on redundancy by mirroring data across two or more disks. DiskInternals RAID Recovery is well-suited for this type of array, capable of reconstructing data from one of the mirrored drives if the other fails, ensuring that no data is lost in the process. - RAID 5 (Striping with Parity):
RAID 5 is a popular choice for balancing performance and fault tolerance. DiskInternals RAID Recovery can recover data from RAID 5 arrays, even in cases where one disk has failed. The tool leverages the parity data stored across the disks to reconstruct missing or corrupted files. - RAID 6 (Double Parity):
RAID 6 provides an extra layer of fault tolerance by using double parity, allowing it to handle the failure of two drives simultaneously. DiskInternals RAID Recovery supports RAID 6 configurations, allowing users to recover data even when multiple drives have failed, making it a robust solution for environments that require high reliability. - RAID 10 (Mirroring and Striping):
RAID 10 combines the benefits of RAID 0 and RAID 1 by using both striping and mirroring. DiskInternals RAID Recovery can handle the recovery of RAID 10 arrays, allowing users to restore data from striped and mirrored drives efficiently, even when multiple disks fail within the array. - Other RAID Configurations (RAID 50, RAID 60, etc.):
DiskInternals RAID Recovery also supports more advanced RAID configurations like RAID 50 and RAID 60, which combine the features of RAID 5 or RAID 6 with striping across multiple arrays. The software can handle these complex setups, offering users the ability to recover data from sophisticated RAID environments commonly used in enterprise scenarios.
Windows 10 Compatibility
DiskInternals RAID Recovery is fully compatible with Windows 10, supporting both 32-bit and 64-bit versions. It works seamlessly with RAID arrays configured on Windows 10, whether managed by hardware RAID controllers or through software RAID implementations (e.g., Windows Storage Spaces). This compatibility makes it an ideal solution for both home users and IT professionals operating within a Windows 10 environment.
The software is designed to work smoothly with Windows 10’s interface and file systems, including NTFS, FAT, exFAT, and ReFS. Whether you’re using RAID for performance, redundancy, or both, DiskInternals RAID Recovery offers the tools needed to restore critical data, regardless of the complexity of your RAID setup.
DiskInternals RAID Data Recovery: How It Works
Using DiskInternals RAID Recovery on Windows 10 to recover data from a damaged or failed RAID array is a straightforward process. Below is a step-by-step guide to help you get started with the recovery process:
Step 1: Select the RAID Array
1. Choose the RAID Recovery Option: Once the application is open, you will be presented with several options. Select RAID Recovery to begin the recovery process.
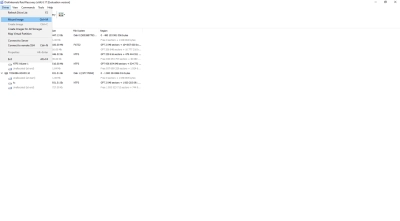
2. Detect the RAID Array: DiskInternals RAID Recovery will scan for available RAID arrays connected to your system. If your RAID is visible, it will automatically display the detected RAID drives.
- If the software doesn't automatically detect the RAID configuration, you can use the Manual Mode to input the RAID parameters (such as block size, disk order, and stripe size) manually.
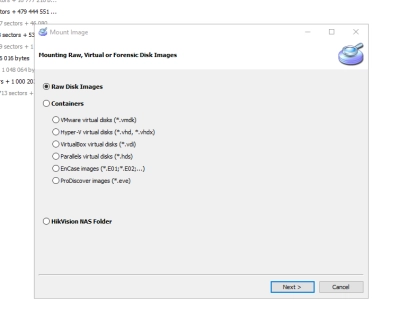
3. Add Missing Disks (if applicable):
If any disks in the array are missing or not detected by the software, you can manually add them using the "Add Missing Disk" feature. This allows the RAID array to be reconstructed even if some drives are inaccessible or damaged.
Step 2: Analyze the RAID Array
- 1. Start the Analysis: Once the RAID array is detected, click Next to begin the analysis. DiskInternals RAID Recovery will analyze the RAID configuration and the files on the array.
- 2. Choose the Disk Image (if needed): If you prefer, you can create a disk image of the RAID array before proceeding with the analysis. This ensures that you have a backup copy of the entire array to work from if needed.
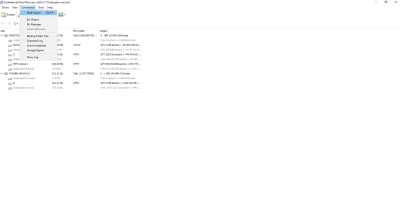
- 3. Review Detected Files: After the analysis is complete, the software will display a list of files that can be recovered. You can browse through the file structure and preview the files to ensure they are intact and correct.
Step 3: Recover the Data
- 1. Select the Files to Recover: Choose the files or folders you want to recover from the RAID array. DiskInternals RAID Recovery allows you to preview files such as documents, photos, videos, and other data types before initiating recovery, ensuring you are selecting the correct data.
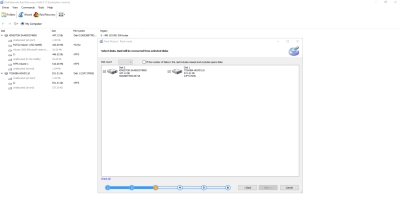
- 2. Save Recovered Files: After selecting the files, click Recover. You will need to choose a location on your computer or an external drive to save the recovered files. Make sure the recovery destination is not the same drive as the damaged RAID array to avoid overwriting any data.
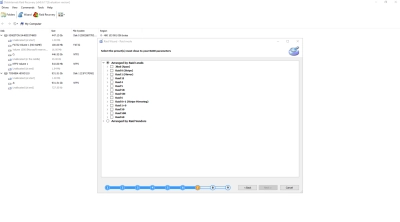
- 3. Complete the Recovery Process: The software will begin recovering the selected files. Depending on the size of the data and the condition of the RAID array, this process may take some time. Once the recovery is complete, the files will be saved to the designated location.
Step 4: Review and Verify Recovered Data
- 1. Check Recovered Files: After the recovery is complete, review the recovered files to ensure everything is intact and accessible. Open the files to verify that they were recovered without corruption.
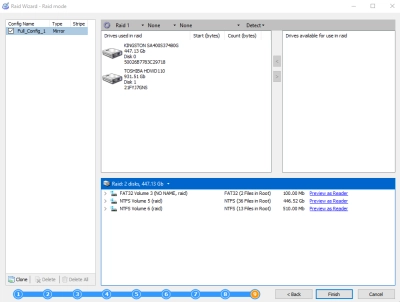
- 2. Backup Recovered Data: It’s a good practice to back up the recovered data to another secure location, such as an external drive or cloud storage, to prevent data loss in the future.
Step 5: Use Advanced Features (Optional)
If you're an advanced user or working with more complex RAID arrays, DiskInternals RAID Recovery offers additional features that may be useful:
- Manual RAID Configuration: You can manually enter RAID parameters like block size, disk order, and stripe size if the automatic reconstruction doesn’t produce the desired results.
- Hex Viewer: For users who need to inspect or edit data at a binary level, the built-in hex viewer allows you to view and manipulate raw data on the RAID disks.
- Virtual Machine Recovery: If you're working with RAID arrays used in virtual machines (e.g., VMware or Hyper-V), the software provides specialized recovery options for retrieving data from virtual environments.
Automated vs Manual Recovery Options in DiskInternals RAID Recovery
DiskInternals RAID Recovery provides both automated and manual recovery options, offering flexibility to suit the needs of users with varying levels of expertise and different RAID recovery scenarios. Here's a detailed comparison of these two approaches to help you understand when to use each option.
Automated Recovery Option
The automated recovery option is designed for users who want a quick and hassle-free recovery process. This option allows the software to handle most of the heavy lifting, including automatically detecting RAID parameters and reconstructing the array with minimal user input.
Key Features
- Automatic RAID Parameter Detection: The software can automatically detect essential RAID parameters such as block size, disk order, and stripe size. This eliminates the need for the user to manually input technical details, making the recovery process faster and easier.
- No Technical Knowledge Required: Automated recovery is ideal for users who are not familiar with the inner workings of RAID arrays. The software guides users through the process step-by-step, ensuring that they can recover data without needing advanced technical skills.
- Quick Setup and Recovery: Since the software handles the RAID configuration detection automatically, setup is quick and straightforward. Once the RAID array is identified, the user can quickly begin the recovery process.
- Best for Common RAID Failures: Automated recovery works well for typical RAID issues such as a single drive failure, accidental deletion, or logical corruption. It is especially useful for standard RAID levels like RAID 0, RAID 1, RAID 5, and RAID 10.
When to Use Automated Recovery
- You are unfamiliar with RAID configurations and technical details.
- The RAID failure is relatively simple (e.g., one or two failed drives).
- You need a quick, straightforward recovery without extensive manual input.
- The RAID configuration is standard and not customized or heavily modified.
- You want to rely on the software’s built-in algorithms to handle recovery efficiently.
Advantages
- Ease of Use: The user-friendly interface and automatic detection make this option accessible to all skill levels.
- Time-Saving: No need for manual parameter entry or extensive configuration.
- Suitable for Most Users: Ideal for users who want to recover their data without getting involved in the technical complexities of RAID.
Manual Recovery Option
The manual recovery option is geared toward advanced users or situations where the automated recovery process is unable to detect the RAID parameters correctly. This method allows users to manually input specific RAID details, giving them greater control over the recovery process.
Key Features
- Manual Input of RAID Parameters: Users can manually input RAID-specific parameters such as block size, disk order, parity, and stripe size. This is especially useful for non-standard RAID configurations or cases where automated detection is inaccurate.
- Hex Viewer and Binary Data Inspection: For experienced users, the manual recovery option includes a built-in hex viewer that allows inspection of the RAID disks at a binary level. This provides greater control over the reconstruction process by enabling users to view raw data.
- Tailored to Complex Scenarios: Manual recovery is ideal for complex RAID setups, such as those involving custom configurations, multiple drive failures, or issues with RAID controllers. Users can adjust the settings to match the specific RAID layout.
- Advanced Customization: Advanced users can fine-tune recovery by manually setting the RAID configuration parameters. This ensures that even highly customized or uncommon RAID arrays can be reconstructed accurately.
When to Use Manual Recovery
- The automated process fails to detect or accurately reconstruct the RAID array.
- You have a non-standard RAID configuration or have made custom modifications.
- You are dealing with multiple drive failures or severe corruption.
- You need to review or modify the RAID data at the binary level.
- You are experienced with RAID technology and understand how to manually configure RAID parameters.
Advantages
- Full Control: Users have full control over every aspect of the recovery process, ensuring that complex or non-standard configurations are handled properly.
- Ideal for Complex or Customized RAID Arrays: The manual option allows recovery from more intricate RAID setups that automated tools may not support.
- More Accurate for Unique Setups: Users can correct any automated detection errors by directly inputting the correct RAID parameters.
| Feature | Automated Recovery | Manual Recovery |
|---|---|---|
| Ease of Use | Easy and user-friendly, no technical knowledge required | Requires advanced technical knowledge of RAID |
| Control | Limited, software handles most of the process | Full control over RAID configuration and recovery |
| Speed | Quick and straightforward | Can be more time-consuming due to manual input |
| Complex RAID Support | Works well with standard RAID levels (RAID 0, 1, 5, 10) | Best for complex, non-standard, or customized RAID arrays |
| Hex Viewer | Not available | Available for advanced users to inspect binary data |
| Use Cases | Simple RAID failures, single disk failure, logical errors | Multiple drive failures, corrupted or customized RAID arrays |
| Best For | General users and IT administrators needing quick recovery | Advanced users and professionals dealing with complex RAID setups |
Understanding ReclaiMe Free RAID Recovery
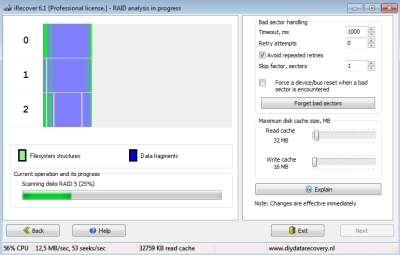
ReclaiMe Free RAID Recovery is a user-friendly software tool designed to help users recover RAID arrays by reconstructing the RAID parameters and enabling data retrieval. Unlike full-featured RAID recovery tools, ReclaiMe’s free version focuses solely on the reconstruction of RAID configurations without performing actual data recovery. This makes it a useful tool for identifying RAID parameters, especially for users who want to reconstruct their RAID setup but may need to use additional software to fully recover the data.
Overview of ReclaiMe Free RAID Recovery
ReclaiMe Free RAID Recovery is designed to assist users in rebuilding damaged or corrupted RAID arrays by identifying critical RAID parameters such as disk order, block size, and parity layout. The tool supports multiple RAID configurations, including RAID 0, RAID 5, and RAID 10, among others. It is particularly well-suited for users who are attempting to recover data from failed or degraded arrays but are looking for a lightweight tool to help them reconstruct the array’s structure before moving forward with a full recovery solution.
Key features include:
- Automatic RAID Parameter Detection: ReclaiMe Free RAID Recovery automatically detects key RAID parameters, saving users the hassle of manually inputting technical details. This feature is helpful for users who may not have all the RAID information available.
- Supports Common RAID Levels: The free tool supports various RAID levels, including RAID 0, RAID 5, and RAID 10, making it versatile enough for different configurations.
- User-Friendly Interface: ReclaiMe Free RAID Recovery offers a simple and easy-to-use interface, making it accessible to users with minimal RAID knowledge. The straightforward design helps users reconstruct their RAID arrays with just a few clicks.
- Export RAID Parameters: Once the RAID array is reconstructed, ReclaiMe allows users to export the identified parameters, which can then be used with data recovery tools such as ReclaiMe File Recovery or third-party software to retrieve lost data.
Limitations of Free RAID Reconstruction Tools
While ReclaiMe Free RAID Recovery is a valuable tool for reconstructing RAID arrays, there are several limitations to be aware of when using free RAID reconstruction tools:
- No Data Recovery: ReclaiMe Free RAID Recovery only helps with identifying and reconstructing RAID parameters; it does not actually recover the data itself. To complete the recovery process, users will need to use another tool (such as DiskInternals RAID Recovery) to retrieve the files from the reconstructed RAID array.
- Limited RAID Support: While ReclaiMe Free RAID Recovery supports common RAID configurations (like RAID 0, 5, and 10), it may not support more complex or custom RAID setups such as RAID 6 or RAID 60. Users with more advanced configurations may need to seek more comprehensive solutions.
- Reliability on Other Tools for Data Recovery: The free version’s reliance on additional software to complete the recovery process can be inconvenient, especially for users looking for an all-in-one solution. Users must export the RAID parameters to another tool before performing the actual data recovery, adding an extra step to the recovery process.
- No Advanced Features: Advanced recovery options, such as manual RAID parameter entry, a hex viewer, or advanced error handling, are not available in the free version. Users requiring more in-depth control over the recovery process may find the free tool limiting.
- No Support for Virtual RAID Arrays: ReclaiMe Free RAID Recovery does not offer specialized support for recovering RAID arrays from virtual machines or environments like VMware and Hyper-V, which limits its use for businesses or IT administrators working with virtualized systems.
When to Choose ReclaiMe vs Other Options
ReclaiMe Free RAID Recovery is a powerful, free tool for reconstructing RAID arrays, but it is not always the best choice depending on the recovery scenario. Here’s when ReclaiMe may be the right option, and when it might be better to consider alternative solutions.
When to Choose ReclaiMe Free RAID Recovery
- You Only Need RAID Reconstruction: If your primary goal is to identify and reconstruct RAID parameters, ReclaiMe Free RAID Recovery is a great choice. Its automatic detection saves time and makes it easy to rebuild the RAID structure, especially for users who are unfamiliar with RAID details.
- You’re Comfortable Using Multiple Tools: ReclaiMe Free RAID Recovery is best suited for users who are okay with using separate tools for RAID reconstruction and data recovery.
- You’re Working with Simple RAID Configurations: ReclaiMe works well with common RAID levels such as RAID 0, RAID 5, and RAID 10. If your array is a straightforward configuration, and you don’t need support for more advanced or custom RAID setups, ReclaiMe should meet your needs.
When to Choose Other RAID Recovery Tools
- You Need Full Data Recovery: If you are looking for a complete recovery solution that handles both RAID reconstruction and data recovery, you might want to consider more comprehensive tools like DiskInternals RAID Recovery. These tools offer both automated and manual recovery options, allowing you to fully recover your RAID data without needing to use multiple tools.
- You’re Dealing with Complex RAID Configurations: For advanced or custom RAID setups (such as RAID 6, RAID 60, or proprietary configurations), ReclaiMe’s free version might not be sufficient. In these cases, a more advanced RAID recovery tool that supports a wider range of RAID types and allows manual input of RAID parameters would be a better choice.
- You Require Virtual Machine RAID Support: If you’re working with RAID arrays in virtual environments (e.g., VMware or Hyper-V), you’ll need a recovery tool that supports these configurations. Tools like DiskInternals RAID Recovery offer specialized features for virtual RAID recovery, making them a better option for users in virtualized environments.
- You Need Advanced Manual Controls: For users who prefer to manually input RAID parameters or inspect data at the binary level, ReclaiMe Free RAID Recovery’s lack of manual control can be a limitation. In this case, opting for a tool with manual RAID reconstruction and advanced features, such as a hex viewer, would be more appropriate.
Feature-by-Feature Comparison of DiskInternals and ReclaiMe
| Feature | DiskInternals RAID Recovery | ReclaiMe Free RAID Recovery |
|---|---|---|
| Price | Paid software with a free trial available | Free (limited to RAID reconstruction only) |
| RAID Levels Supported | Supports a wide range of RAID levels, including RAID 0, 1, 5, 6, 10, 50, 60 | Supports common RAID levels (RAID 0, 1, 5, 10); limited to basic setups |
| Data Recovery | Full data recovery, including file preview and export | No data recovery; only reconstructs RAID parameters |
| Automatic RAID Detection | Automatically detects RAID parameters for easy reconstruction | Automatically detects RAID parameters for reconstruction |
| Manual RAID Configuration | Allows manual input of RAID parameters for advanced users | No manual configuration option |
| File System Support | Supports multiple file systems (NTFS, FAT, exFAT, ReFS, EXT, etc.) | Limited file system support; primarily for basic recovery setups |
| Hex Viewer | Built-in hex viewer for advanced inspection of data at the binary level | No hex viewer |
| Virtual RAID Support | Supports RAID recovery in virtual environments (VMware, Hyper-V, etc.) | No support for virtual RAID arrays |
| Ease of Use | User-friendly interface, suitable for both beginners and advanced users | Simple, straightforward interface aimed at users with limited technical knowledge |
| Preview Before Recovery | Allows users to preview recoverable files before committing to recovery | No data preview, as the tool does not perform actual recovery |
| Advanced RAID Support | Handles complex RAID setups and custom configurations | Limited to basic RAID setups |
| Support for Multiple Failures | Recovers from multiple disk failures (e.g., RAID 5, RAID 6) | Limited support; not suitable for multiple drive failures |
| Technical Support | 24/7 technical support available | Limited support; free version may lack dedicated technical assistance |
Why DiskInternals is a Better Option for Advanced Recovery Needs
While both DiskInternals RAID Recovery and ReclaiMe Free RAID Recovery offer useful features, DiskInternals stands out as the superior choice for advanced RAID recovery due to its comprehensive capabilities and versatility. Here’s why:
1. Full Data Recovery
Unlike ReclaiMe, which only reconstructs RAID parameters, DiskInternals RAID Recovery offers full data recovery, making it an all-in-one solution. Users can recover files from the reconstructed RAID array without the need to use additional tools, simplifying the process and saving time.
2. Support for Complex RAID Configurations
DiskInternals supports a wide variety of RAID configurations, including RAID 6, RAID 50, RAID 60, and other custom setups. This makes it the ideal tool for more complex or enterprise-level RAID systems where standard tools like ReclaiMe may fall short.
3. Manual RAID Configuration
For advanced users or in cases where automated detection fails, DiskInternals allows for manual input of RAID parameters, giving experienced users more control over the recovery process. This is especially useful for non-standard RAID configurations or corrupted arrays that require manual fine-tuning.
4. Built-In Hex Viewer
DiskInternals includes a hex viewer, allowing users to inspect data at the binary level. This feature is essential for professionals who need to manually examine data structures during the recovery process, providing a level of control that ReclaiMe does not offer.
5. Virtual RAID Support
In modern IT environments, virtualization is increasingly common. DiskInternals RAID Recovery supports RAID arrays in virtual environments such as VMware and Hyper-V, making it suitable for recovering data from virtual machines. ReclaiMe, on the other hand, does not support virtual RAID arrays, limiting its use in enterprise or IT environments.
6. Multiple File System Support
DiskInternals RAID Recovery supports a broad range of file systems, including NTFS, FAT, exFAT, ReFS, EXT, and more. This makes it applicable across different platforms, whether it’s a Windows, Linux, or macOS-based RAID system. ReclaiMe, in contrast, has more limited file system support.
7. Advanced Error Handling
DiskInternals RAID Recovery is designed to handle more severe RAID failures, including multiple disk failures and complex logical corruption. Its advanced algorithms are capable of reconstructing data from degraded RAID arrays, making it a more reliable choice in high-stakes recovery situations.
Conclusion
DiskInternals RAID Recovery is a stand-out recovery solution that caters to all kinds of RAID setups. It is easy to use, integrates a wizard for non-tech users to follow simple prompts in recovering their files, and supports a wide range of file systems, device types, and RAID levels. The program is available for only Windows OS computers at the moment, and it supports all versions and editions of the operating system. The ReclaiMe tool can come as a handy alternative if you’re looking for a more budget-friendly option with limited features and support.
