How to set up RAID 1
Setting up software RAID 1 on both Windows and Linux systems offers an efficient layer of data redundancy by providing seamless mirrored backups of your vital information. Windows 10 users can utilize the built-in "Disk Management" utility to easily create a mirrored volume, offering a straightforward way to protect your data. Meanwhile, Linux enthusiasts can tap into the power of "mdadm," a flexible command-line tool ideal for configuring RAID arrays. This guide walks you through the step-by-step process for both platforms, helping you enhance your data security and maintain peace of mind. Whether you're working on a personal project or managing critical work files, let's ensure technical setbacks won't result in data loss.
Upgrade Your Data Resiliency with RAID 1
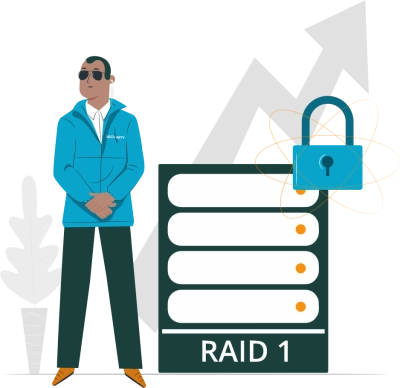
RAID 1 is the most preferred storage technique in cases where the data being saved is from transactional applications, custom operating systems, or email servers. Nevertheless, generally, RAID 1 is used in places where high data redundancy is needed.
RAID 1, you won’t need to worry about hard drive failure; the RAID keeps working until the last hard drive in the array fails, so there’s enough time to recover data from RAID drive and rebuild the array without losing any important files.
Ready to get your data back?
Need to repair software or hardware RAID? To start recovering your data, documents, databases, images, videos, and other files from your RAID 1, press the FREE DOWNLOAD button to get the latest version of DiskInternals RAID Recovery® and begin the step-by-step recovery process. You can preview all recovered files absolutely for free. To check the current prices, please press the Get Prices button. If you need any assistance, please feel free to contact Technical Support. The team is here to help you get your data back!

How to Set Up Software RAID 1 on Windows 10 and Linux
Here’s a step-by-step guide on how to set up RAID 1 configuration on a Windows 10 or Linux OS computer.
Windows 10
- 1. Prepare Your Drives:
- Ensure that you have at least two drives (HDDs or SSDs) of the same size. If they differ, the RAID volume will match the size of the smallest drive.
- Backup any data on these drives as the process will erase all existing data.
- 2. Access Disk Management:
- Use the shortcut
Windows + Xto open the power user menu and select "Disk Management". - Alternatively, search for "Create and format hard disk partitions" in the Start menu.
- 3. Initialize Your Drives:
- If your new drives appear as "Not Initialized," right-click on them and choose "Initialize Disk."
- Select the partition style (usually GPT for modern systems).
- 4. Create a Mirrored Volume:
- Right-click on one of the unallocated spaces of your new drives and choose "New Mirrored Volume."
- The New Mirrored Volume Wizard will start. Follow its prompts to select both drives you want to include in the mirror configuration.
- Assign a drive letter, format the volume, and complete the wizard.
- 5. Finish and Verify:
- Upon completion, Windows 10 will start the synchronization process. You can check the health status of the RAID in Disk Management.
Linux (Ubuntu Example)
- 1. Prepare Your Drives: As on Windows 10, ensure you have two similar-sized drives, and back up any existing data.
- 2. Install mdadm: Open Terminal and install mdadm with:
sudo apt updatesudo apt install mdadm- 3. Partition Your Drives (Optional): You can use fdisk or gdisk to create partitions if necessary. Ensure partitions have the same size on both disks.
- 4. Create a RAID 1 Array:
- Use the following command:
sudo mdadm --create /dev/md0 --level=1 --raid-devices=2/dev/sdX1 /dev/sdY1- Replace /dev/sdX1 and /dev/sdY1 with your actual drive or partition identifiers.
- 5. Verify the Array Creation:
- Check the status with:
cat /proc/mdstat- This provides information about active RAID devices.
- 6. Create a Filesystem:
- Format the array with a filesystem, e.g., ext4:
sudo mkfs.ext4 /dev/md0- 7. Mount the RAID Array:
- Create a mount point and mount the array:
sudo mkdir -p /mnt/raid1sudo mount /dev/md0 /mnt/raid1- 8. Configure mdadm for Boot:
- Save the mdadm configuration:
sudo mdadm --detail --scan | sudo tee -a /etc/mdadm/mdadm.confsudo update-initramfs -uHow to Remove the RAID
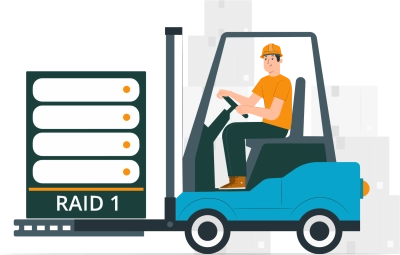
If for any reason, you wish to stop using RAID storage and make a switch to conventional single-drive setups, that’s very much possible, whether your RAID 1 was set up on Windows 10 or Linux.
On Linux
Run this command to switch back to the conventional storage pattern:
- sudo mdadm --remove /dev/md0
Remember to edit the mdadm.conf file and clear the RAID definition you saved earlier.
Don’t forget to the edit /etc/fstab file too, to disable the auto-mount feature you activated.
On Windows 10:
If you created your RAID 1 using that Windows Storage Spaces utility, you can delete the “Pool” and that means removing the RAID.
- Access Windows Storage Spaces
- Click on the “Delete” button next to the pool you want to remove.
- Confirm the action, and that’s it.
However, before removing your RAID 1, ensure you have done a backup of all files and data previously saved on the RAID. This can be achieved using professional data backup software that works on the Windows 10 OS version you have on your PC.
If after the dismantling of your RAID 1 array you discover that you have missing files and data, you can recover them from your backup, or use DiskInternals RAID Recovery software. DiskInternals RAID Recovery can recover lost data from any RAID array and it supports all known Windows 10 and Linux file systems.
Can I Create a RAID 1 Array With a Drive that Already has Data?
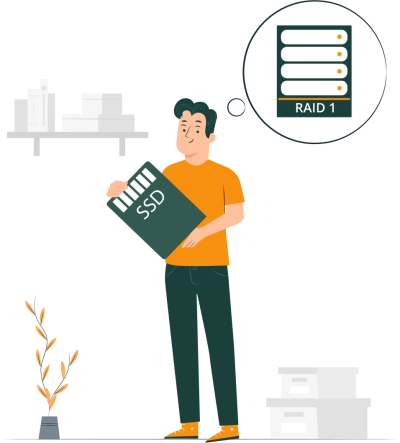
The simple answer is no. But, you can format the drive to remove all data saved on it, and then proceed to add it to your RAID array. One of the steps to creating a RAID level is to format the drive(s), which erases every data on the drive(s). If you insert a drive with data into your RAID array to replace a failing drive, you stand a chance of losing all the data on that drive.
So, to be on the safe side, run a full backup to clone all the files and data you have on the said drive, then format the drive and use it for RAID 1. Anytime you decide to stop using the drive for your RAID, you can disconnect it and restore its previous files from the backup you made earlier. Anything else aside from this procedure will make you lose your files on the said drive.
Tip: how to recover RAID dataFAQ
What is RAID 1?
RAID 1, also known as disk mirroring, involves copying the same data onto two or more disks. This setup provides redundancy, ensuring data safety by keeping a mirror copy in case one disk fails.
How to set up RAID 1 in Windows 10?
To set up RAID 1 in Windows 10, use the Disk Management tool:
- Backup important data.
- Open Disk Management by right-clicking the Start button and choosing "Disk Management."
- Right-click the disk you want to mirror and select "Add Mirror."
- Choose the disk to mirror the data to and confirm.
- The system will then create the RAID 1 setup, mirroring the data across the disks.
How do you create a RAID level 1? answer in 5 santances
To create a RAID level 1, ensure you have two drives of identical capacity as the mirroring setup requires duplication across both. On Windows, use the Disk Management tool to initialize these drives and create a new mirrored volume through the "New Mirrored Volume" wizard. For Linux, particularly Ubuntu, install mdadm, and use it to configure the RAID by specifying the drives in the command mdadm --create. Format the resulting array with a filesystem like ext4, and then mount it as you would a standard drive. Finally, update your system's configuration to recognize the RAID on startup, ensuring data redundancy is always active.How to configure RAID 1 in BIOS?
To configure RAID 1 in BIOS, first ensure you have two identical drives ready for mirroring. During system boot, enter the BIOS by pressing the designated key (often Del, F2, or F10). Navigate to the storage or RAID configuration menu and enable RAID mode. Use the RAID setup utility to create a new RAID 1 array, selecting your two drives as members. Save the configuration and exit the BIOS, allowing the system to boot with the RAID 1 array now active.Is RAID 1 a good idea?
RAID 1 is a solid choice if your primary goal is data redundancy, as it provides real-time mirroring of data across two drives. This means if one drive fails, your data is still safe and accessible on the other. However, RAID 1 does not offer increased read/write performance and uses double the storage space since everything is duplicated. It's ideal for scenarios where data preservation is more important than storage efficiency. Overall, RAID 1 offers peace of mind by prioritizing data integrity over storage capacity.
