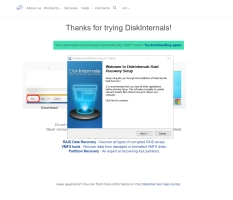QNAP Recovery
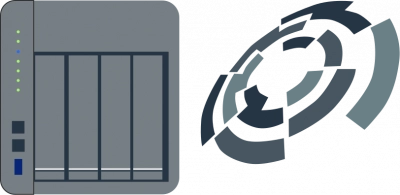
DiskInternals RAID Recovery is a professional software tool that allows Windows OS users to recover data from a wide range of devices and drives, including virtual disks and RAID arrays. It features a clear-cut interface with a suite of useful tools for data recovery.
This recovery software can retrieve data from QNAP devices with near-perfect efficiency. The DiskInternals RAID Recovery supports both hardware and software RAIDs. More interestingly, you can use this program to create several disk images for free.
Disk Image is a modern data backup technology that simply clones your drive, including its properties and features. So, in a data loss situation, you simply mount back the disk image and restore your hard drive to its previous exact state.
With the RAID Recovery software by DiskInternals, you’re sure to get back any file or data lost on your QNAP device.
When QNAP RAID Data Recovery is worthwhile
The following scenarios indicate when you should attempt data recovery on a QNAP device.
1. QNAP NAS Not Powering On
If you notice that your QNAP doesn’t power on anymore, it’s most likely that the unit is bad and needs to be replaced. However, before replacing or repairing it, you should recover your files first.
2. QNAP Behaves Strangely
Your QNAP does power on, but it's not functioning as it used to? Let's say it hangs during startup or does not beep after the turning on, these are signs your QNAP is about to fail, so you choose to recover and back up your files while the device still turns on.
3. Data is Inaccessible
When your QNAP RAID is listed as "Failed," and your data becomes inaccessible, that's a sign of failure, and you should try using advanced software to recover your files and back them up on another device.
How to Handle QNAP Issues
The moment your QNAP NAS starts malfunctioning, these are the best-recommended actions you should take.
1. Connect with the Manufacturer
1. Connect with the Manufacturer
The first thing you should do is to contact the manufacturer and complain about your product. In most cases, the QNAP support team can troubleshoot and fix the issue free of charge. To contact QNAP support, send them an email.
2. Use Linux
You may consider connecting the troublesome QNAP disk to a PC running Linux and check if you could mount the partitions. If you are able to mount the partitions, you can get started from there, but ensure to back up your files.
If you had contacted QNAP support prior, it is important to have patience while the team may take time to troubleshoot and find the best solution that would work to fix your disk.
However, to be on the safe side, you should use advanced software to attempt to recover all the files and data you saved on the QNAP disk. One of the best recovery software tools to use in this case is DiskInternals RAID Recovery.
QNAP RAID Data Recovery with DiskInternals RAID Recovery
DiskInternals RAID Recovery simply re-constructs RAID arrays and recover files that were lost from the disk. It automatically detects the disk type, size, and disk order. This program uses advanced algorithms for data recovery; hence, it guarantees efficient results even when the user does not have special technical skills.
With DiskInternals RAID Recovery you can recover data from software and hardware RAIDs. More so, it supports manual and automatic modes and works very fast in scanning your disks. To ensure effective data recovery, this software verifies checksums and recovers previous versions of files whenever possible.
Integrating support for all RAID types, DiskInternals RAID Recovery is the best RAID recovery software program to use, and it is simply intuitive. Below is a guide on how you can use RAID Recovery by DiskInternals to retrieve lost files from your QNAP.
Steps to Use DiskInternals RAID Recovery
Ensure that your QNAP is connected to a Windows OS computer, then proceed with the steps below.
First Step:
Download and install RAID Recovery on the Windows OS system. This software is compatible with Windows 7/8/8.0/10/-11 and Windows Server 2003-2019.
Second Step:
Launch the app after installation and select the QNAP disk. Next, choose a recovery mode:
- Fast recovery mode
- Full recovery mode




The Fast Recovery Mode scans very fast and saves time, but it doesn’t get deeper to discover all the lost files. Full Recovery Mode takes time and retrieves all lost files.
Third Step:

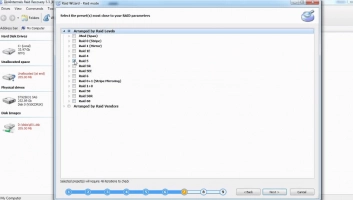
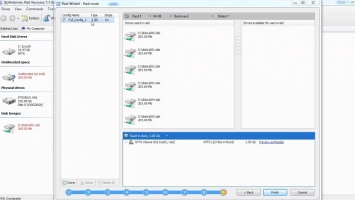
DiskInternals RAID Recovery would automatically check the status of your QNAP RAID, controller, file system, or disk to recover lost files. You can preview the recovered files before proceeding to save them back to your local storage. To save the recovered files, you need to purchase a license and upgrade to RAID Recovery PRO.
Is the damage too deep/severe for you to restore? You can request guided assistance from RAID Recovery experts.
Recovery Tips:
- Wait until each process runs completely before proceeding to the next one; don’t be in haste to hurry up the procedures.
- Ensure that you selected the right device for the scan; else, the scanning won't detect any lost file.
- Preview the files before final recovery - to confirm the files are the exact ones you’re looking for.
- Don't save recovered files on the same drive where they got lost/missing.
Video Guide On RAID Data Recovery Process
Here’s a video guide to clarify the entire steps explained above; watch to understand better:
RAID Recovery System Requirements and Compatibility
Requirements:
- Windows OS 7, 8, 10, or 11
- Windows 2003-2019 Server
- At least 100 MB disk space
- Minimum 2 GB Memory
Compatibility:
- Hardware RAID, Hybrid RAID, Software RAID
- ZFS RAIDZ
- ZFS RAIDZ2
- RAID 0/1/0+1/1E, RAID 5/50/5EE/5R, RAID 4, RAID 6/60
- JBOD
- Microsoft RAID, MS Storage Spaces
- Apple RAID
- Linux RAID
Conclusion
Recovering data from a QNAP disk can be very easy when you use DiskInternals RAID Recovery. QNAP disks may become inaccessible due to hardware or firmware failure. However, RAID Recovery can get back your data from any of QNAP.
QNAP recovery means to retrieve your files from a QNAP disk. This can be done using an advanced software solution like DiskInternals RAID Recovery. Also, you can contact QNAP to fix your device remote - most of the time, the QNAP support team fixes faulty QNAP disks free of charge. Learn more about Synology RAID recovery here!