SCONFIG Hyper-V Server Core vs GUI Installation
In this article you will find out:
- what is SCONFIG
- how to configure Hyper-V Server Core with SCONFIG
- how to protect your data
Are you ready? Let's read!
With Windows Server 2008, Hyper-V has been accessible as a standalone Hyper-V Server as well as a Windows Server role. There are three different configurations for Hyper-V installations: Hyper-V Server, Server Core on Windows Server, and GUI on Windows Server. Why would you choose the GUI installation over the Server Core installation? is addressed in this blog article, which contrasts the two Hyper-V installation techniques.

The following are the primary reasons why you should pick the GUI installation over the Server Core option:
- Windows Server is installed in its entirety, suggesting that all server responsibilities and functions are supported.
- The GUI is now available for easier Hyper-V management.
- Licensing for guest OSs running Windows is provided for free.
- Multiple administration and setup tools make it simple to use.
- Support for both hardware and software.
- Small and medium-sized enterprises will find this a viable choice.
When comparing Server Core versus GUI installation, it becomes evident that each of these installation choices has its own set of benefits and drawbacks, which we will go over in depth below. In addition, you'll discover how to safeguard Hyper-V environments with DiskInternals RAID Recovery in this blog article.
What Is Hyper-V?
Hyper-V is a native hypervisor from Microsoft that allows you to construct and manage virtual machines (VMs) and their resources. Each virtual machine (VM) functions as its own computer, allowing you to run numerous guest operating systems (OSs) in isolation. You may virtualize servers and workloads and consolidate them on a single physical server using Hyper-V. Hyper-V may help you make better use of resources, create development and testing environments, and assure business continuity.
Microsoft Hyper-V is available in the following versions: a standalone Hyper-V Server is an optional feature of Windows Server 2008 and later, as well as Windows 8, Windows 8.1, and Windows 10.
Hyper-V Installation Options
As mentioned earlier, the Hyper-V role can be installed on Windows Server to establish and manage a comprehensive virtual environment. Windows Server offers the following installation options for the Hyper-V role:
- 1. Server Core Option: This is a minimal installation that provides just enough functionality to run essential server roles and applications, omitting any unnecessary features and services.
- 2. GUI Installation Option (also known as Server with Desktop Experience): This is a full installation that includes all server roles and capabilities.
Additionally, Hyper-V Server is available as a standalone product. This package includes only the Windows hypervisor, a Windows Server driver model, and virtualization components, making its installation quite similar to that of Windows Server Core.
A key difference between these options is the presence of a traditional graphical user interface (GUI). The Server Core option lacks a standard GUI, while the full GUI installation provides a complete graphical interface. Hyper-V Server does not include a standard GUI, but Windows Server allows toggling between GUI and Core modes during the installation process. It's important to note that the hypervisor technology in Hyper-V Server is the same as that in the Hyper-V role on Windows Server.
Server Core Installation vs GUI: Best Hyper-V Installation Practices
Before you begin the Hyper-V installation procedure, be sure that your machine fulfills the Hyper-V system requirements. Then, from the Evaluation Center, download the Hyper-V Server or Windows Server ISO file and install it. Now you may install the Hyper-V role and choose which installation method (Server Core versus GUI) is better for you.
Note: more about repair software RAID!GUI installation on Windows Server
In this installation scenario, you will first install Windows Server and then use Server Manager to enable the Hyper-V function. Server Manager is a management console for managing and deploying Hyper-V hosts and VMs both locally and remotely, as well as activating and customizing various server roles.
Follow these instructions to install the Hyper-V GUI:
- 1. Launch the Server Manager application.
- 2. Select Add roles and Features from the Manage menu in the top menu bar.
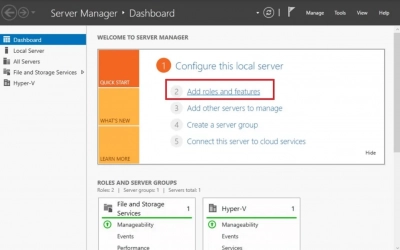
- 3. Go to the Before You Begin page and read the instructions and criteria.
- 4. Choose Role-based or feature-based installation on the following screen, which allows you to assign roles, role services, and features to a server.
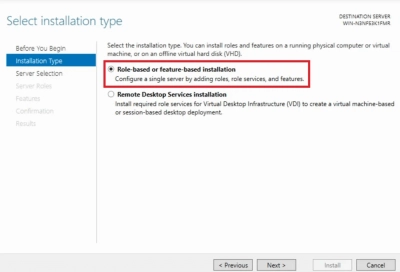
- 5. Choose a server from the server pool on which to install the Hyper-V role.
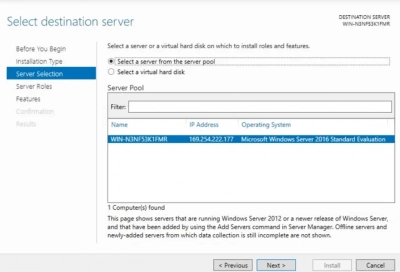
- 6. To install the role on the server, check the Hyper-V box.
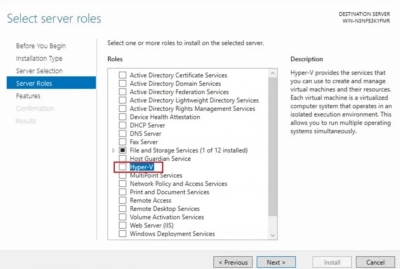
- 7. The wizard for adding roles and features will appear. Choose the tools you'll need to manage this feature. Select Add Features from the drop-down menu.

- 8. On the Hyper-V website, you'll get an overview of essential Hyper-V information as well as installation requirements.
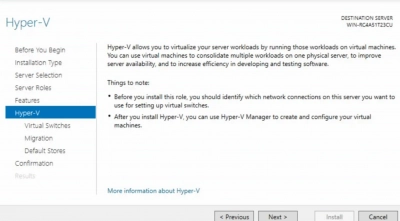
- 9. Set virtual switches to enable connections between hosts and VMs before installing the Hyper-V role, choose the authentication protocol for performing VM live migrations, and assign default locations for virtual hard drive files and VM configuration files. On the respective pages, select the applicable options.
- 10. You may review all of the features you selected on the following page and confirm the adjustments you want to make. Check the box to automatically restart the target server if necessary, then click Install.
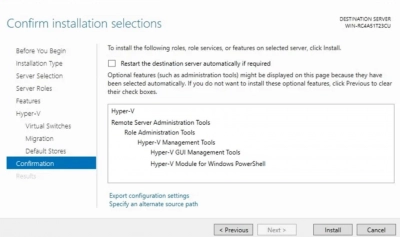
- 11. The automated reboot will begin when the installation is completed.
Server Core installation on Windows Server
In this installation situation, you must first install Windows Server Core and then use the command-line interface to enable the Hyper-V role. PowerShell or Command Prompt may be used to accomplish this. Both Windows Server Core and Windows Server with Desktop Experience support this Hyper-V installation option.
When you start Windows Server Core, the first thing you see is the Command Prompt, which is a tool for running commands or scripts to execute various activities and operations. We advocate enabling PowerShell since it is simple to use and offers a variety of setup choices.
Follow these steps to perform the Hyper-V Server Core installation:
1. Type PowerShell into the Command Prompt and hit Enter.
2. Run the following command to install Hyper-V on a server:
Install-WindowsFeature -Name Hyper-V -IncludeManagementTools -Restart
3. The server will then restart automatically to incorporate all of the modifications.
After you've completed the installation, you may use Hyper-V to create and administer your Hyper-V environment. Microsoft offers you with a variety of PowerShell commands that you may use to create scripts. You may simplify and automate the Hyper-V management process with their assistance.
Run the following cmdlet to see all of the possible options:
Get-Command -Module Hyper-V
The entire list of cmdlets that may be used to conduct various operations and activities should appear on your screen.
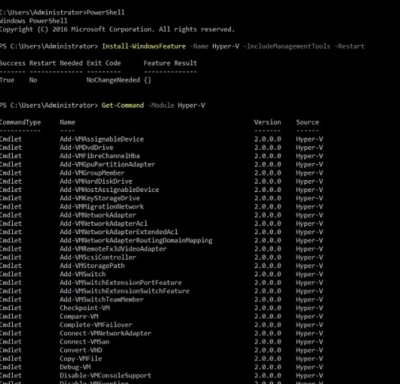
On your PC, the Hyper-V Server Core installation option only installs the Hyper-V Module for Windows PowerShell. Hyper-V Manager (the GUI program) on another computer may be used to manage and configure a Hyper-V host remotely.
Hyper-V Server installation
The standalone version, which simply comprises the Hyper-V role, a Windows Server driver model, and virtualization components, will be installed on your machine if you choose this installation option. As a result, Hyper-V Server can only be used for virtualization and cannot be utilized to add additional server roles.
You must follow the same steps for installing Hyper-V Server as you did for installing Windows Server Core. To set up Hyper-V Server, follow these steps:
- 1. The ISO file may be downloaded from the Microsoft Evaluation Center.
- 2. Make a DVD or USB installation media out of the file and boot from it.
- 3. Language, time and currency format, and keyboard or input method should all be selected. Click Next.
- 4. Click Install now.
- 5. Read the license terms and then check the box I accept the license terms.
- 6. Select Custom: Install the newer version of Hyper-V only (advanced).
- 7. Choose the disk where you wish to install Hyper-V Server.
- 8. The installation operation should start.
- 9. After the system reboot, you will be asked to enter a new password and confirm it before signing in. Press Enter.
- 10. The Command Prompt as well as the Sconfig tool should automatically open. Thus, the hypervisor is ready to work without additional configuration.
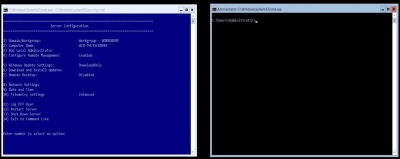
If you find controlling a virtual environment through the command line interface difficult, you may use Remote Server Administration Tools to manage the machine running Hyper-V Server remotely (RSAT).
Why Would You Choose the GUI Installation vs the Server Core?
When deciding between Server Core Installation and GUI, you need to consider each of their benefits and drawbacks. Here are a few reasons why you might choose to go with the GUI installation rather than the Server Core:
- Hyper-V management and setup are simplified because to the availability of a uniform graphical user interface.
- Not all IT administrators are equipped to administer a system without a graphical user interface. As a result, training would be necessary.
- If any problems arise, the GUI makes it easy to recognize and resolve them.
- Because of their efficient resource usage, decreased attack surface, improved security, and minimal server maintenance, both Windows Server Core and Hyper-V Server are excellent choices for production server settings.
- Small and medium-sized enterprises can use Windows Server in GUI mode to execute activities and processes.
- When comparing the Server Core Installation versus GUI, it's evident that the GUI-based server offers more server roles and functions, all of which may be activated utilizing a variety of Hyper-V administration tools.
Recover Lost Data Using DiskInternals RAID Recovery
DiskInternals RAID Recovery is a professional software application that allows you to recover lost files and partitions from all kinds of RAID arrays. It is the favorite RAID backup & recovery tool of many IT experts; this software program has been regularly updated for more than 15 years.
More interestingly, DiskInternals RAID Recovery comes with a suite of useful features, as well as support various file systems. With the software, you would definitely get back your lost data from both software and hardware RAIDs; it works for macOS, Linux, and Windows OS. There are three (3) recovery modes supported by this program; there is also a built-in Recovery Wizard to guide users.
DiskInternals RAID Recovery is reliable and works only on Windows PCs. It supports all file types and works pretty very fast.
First Step:
Firstly, you need to turn off your computer/network server and disconnect the RAID drives in the array.
Second Step:
Remove the drives and connect them to a computer system via USB or any other supported means of connectivity.
Third Step:

Boot the computer where the hard drives are connected and install DiskInternals RAID Recovery software. After the installation, launch the program and follow the Recovery Wizard prompts to recover your lost files from each of the connected drives, one after another.
Recovery Tips
These are tips you should have at the back of your mind when attempting to recover files using DiskInternals RAID Recovery.
- Don’t rush the process - allow each step to run completely and successfully before proceeding to the next. Else, you may not recover all your lost files.



- Verify that you chose the exact disk drive that had the lost files you want to recover. If you select the wrong drive, you won’t get back any of the lost files.
- DiskInternals RAID Recovery comes with a previewing engine, so you can preview the recovered files before saving them back to your local or remote storage.



Important Note: Don’t save the recovered files on the same drive where they were previously saved - from where they got lost. RAID Server failure recovery here!
Why Choose DiskInternals RAID Recovery?
Yeah, there are pretty many RAID Recovery tools out there, but DiskInternals RAID Recovery is much-advanced and backed by IT experts. It works very fast too, and there are three recovery modes you can choose from. Hereunder are other reasons to choose this recovery software:
- Retrieves lost files from software and hardware RAIDs
- Supports manual and automated recovery (Recovery Wizard) options
- Can save recover files from remote directories or local drive
- Supports Unicode filenames and multi-level folders
- Allows you to create backups for free (disk images)
- Automatically fixes pool and filesystem parameters, including disk order
- Recovers previous versions of files if available
- Verifies checksums to validate data credibility.
RAID Failure Prevention Tips
To prevent RAID array failure, there are some handy tips you need to know. It's simply knowing the common reasons why RAID arrays fail and then implementing safety measures that would curb those "reasons."
- Firstly, you should always monitor the RAID disk drives’ critical SMART parameters, health status, and temperature routinely. This will help you identify RAID array failure signs earlier and fix them before it escalates.
- Secondly, always back up your data regularly because no one can be too sure when data loss could occur.
- Don’t perform CHKDSK or SFC scans in a bid to fix and repair RAID array errors.
- Don’t ever use the “beta” version of a RAID firmware, OS, or system file. However, ensure to keep your OS and critical software apps updated to their latest stable versions regularly.
- Retain at least two new or empty drives, which would be used to replace failed drives in the array.
