Management Hyper-V with System Center Virtual Machine Manager (SCVMM)
Here you will find out:
- what System Center Virtual Machine Manager (SCVMM) is
- what SCVMM features are
- when DiskInternals can help you
Are you ready? Let's read!
What is System Center Virtual Machine Manager?
The management of a Hyper-V environment via Hyper-V administrators can be done using different tools, such as Hyper-V Manager, Failover Cluster Manager, and PowerShell. However, these built-in solutions are not meant for providing a solution to everything concerning the administration of a Hyper-V environment.
Because of this, the Hyper-V administrators have to switch between these tools for completing different tasks related to the management of a Hyper-V environment. To avoid the hassle of utilizing various tools for managing the Hyper-V environment, Microsoft has offered a centralized and consolidated solution in the form of Microsoft System Center Virtual Machine Manager.
System Center Virtual Machine Manager (SCVMM) – Overview
What is SCVMM?
System Center Virtual Machine Manager (SCVMM) is a system center product suite that makes it easy to administer, configure, and manage Hyper-V Server environments in Microsoft Windows. The SCVMM is a management tool that works as a Microsoft Systems Center Virtual Machine Manager.
In the absence of a systemcenter vmm, all the Hyper-V administrators will have to manage their Hyper-V environments by utilizing different tools. However, with SCVMM, all of these tools are combined into e place. Thus, the management of Hyper-V environments becomes easier.
What Tools are Included in SCVMM?
The Microsoft scvmm is a combination of the following tools
- Hyper-V manager,
- Failover Cluster Manager,
- PowerShell.
All of these tools work in harmony and consolidate each other’s actions. And it is impossible for any of these tools to work alone for managing the Hyper-V administrators.
How the SCVMM Tools Augment Each Other?
As mentioned before, all the SCVMM tools work in a consolidating fashion ad augment each other. In this case, Hyper-V administrators may use a Hyper-V manager for configuring their Hyper-V virtual host virtual switches. Afterward, they use the Failover Cluster Manager for configuring a highly available virtual machine. Lastly, these administrators can use PowerShell to configure affinity rules.
Scvmm Licensing
System center VMM is integrated with the other products related to the System Center product family as a licensed product. Due to this scvmm license, the users cannot use Microsoft scvmm as a standalone product.
System Center Virtual Machine Manager (SCVMM) – Features
The scvmm Hyper-V management has become a lot easier because of its features. These features allow the administrators to manage any Hyper-V environment with great ease.
Here, a list presents some of these scvmm hyper-V features:
- Windows PowerShell
- Virtual Machine Intelligent Placement
- Integrated P2V (Physical to Virtual) Conversions
- Rapid Deployment of Virtual Machines and Migration
- Centralized Resource Management
- Central Resource Library
- Centralized Monitoring and Reporting
- Existing SAN Networks
Windows PowerShell:
It is a scripting language that the Windows Server administrators use. With an SCVMM, the IT administrators can take full advantage of SCVMM’s scriptable capabilities and then run it against different Virtual Machines.
Virtual Machine Intelligent Placement:
SCVMM also allows the automatic profiling of Hyper-V hosts in the Hyper-V environment along with the placement of VMs on the host.
Integrated P2V (Physical to Virtual) Conversions:
Many organizations now look for virtualization of physical resources if they have physical servers. With a scvvm, performing these P2V operations becomes easier for these organizations.
Rapid Deployment of Virtual Machines and Migration:
With scvmm service templates, creating whole groups of virtual machines and their deployment as a single object becomes relatively easy. It is done by deploying these virtual machines from master VM templates.
Centralized Resource Management:
It is yet another helpful feature of hyper-V virtual machine managers. This centralized resource management offers all the tools and management necessary for a hyper v system center in a centralized location.
Central Resource Library:
This scvmm virtual machine manager feature allows the formation of a library having all the resources for building virtual machines. This includes ISO images, profiles, scripts, virtual machine templates, and guest operating system profiles. This centralized library also makes the deployment of virtual machines faster.
Centralized Monitoring and Reporting:
Administrators can easily monitor the whole Hyper-V environment by performing the scvmm hyper-v centralized monitoring and reporting. These scvmm administrators can represent controlled access to the end-users for particular templates, virtual machines, and other resources via a web portal. This centralized monitoring and reporting are beneficial in DEV/TEST, where developers need to provide new VMs according to the controls.
Existing SAN Networks:
This Hyper -V scvmm feature allows the administrators to take advantage of the existing SAN networks in the environment. With this feature, scvmm can automatically detect and use this existing SAN infrastructure to transfer virtual machine files.
Managing Hyper-V Host and Clusters with SCVMM
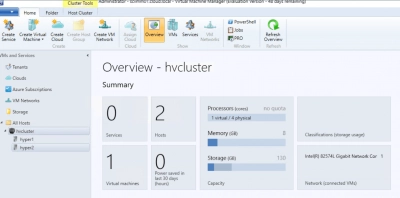
This Hyper -V scvmm feature allows the administrators to take advantage of the existing SAN networks in the environment. With this feature, scvmm can automatically detect and use this existing SAN infrastructure to transfer virtual machine files.
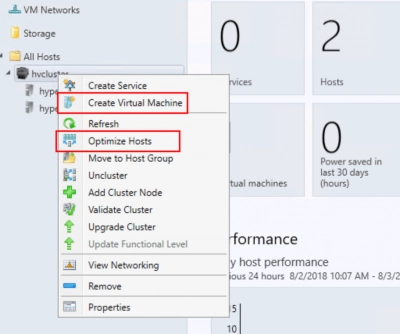
- It allows the administrators to get an overview of current performance across Hyper-V environments as well as the Hyper-V clusters.
- It allows taking a deep insight into the Performance (including the metrics of Daily host performance and Monthly host performance) of the hyper-V system center.
- With Hyper-V virtual machine manager, creating high availability, virtual machines become easy along with the optimization of the hosts.
- The sccm virtual machine manager also has a Create Virtual Machine Wizard. This wizard allows configuration of the virtual machine availability based on a Hyper-V cluster and the Start priority.
- The launching of PowerShell from virtual machine manager Hyper-V produces several modules that allow a programmatic integration with SCVMM and the Hyper-V environment.
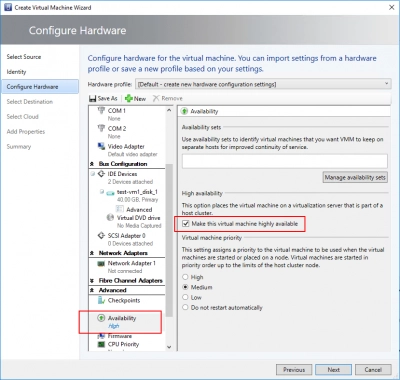
With this scvmm Microsoft virtual machine manager, Hyper-V networks' configuration, monitoring, and overall management can be done quickly. This scvmm is helpful for the administrators. They can easily see network adapters on hosts, logical networks, MAC addresses, virtual switches, etc.
Is System Center Virtual Machine Manager Required?
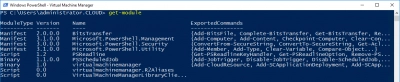
Now, one may ask whether there is a necessity for the Microsoft virtual machine manager to manage a Hyper-V environment. This question can be addressed by weighing the advantages of having a scvmm Hyper-V environment against its disadvantages.
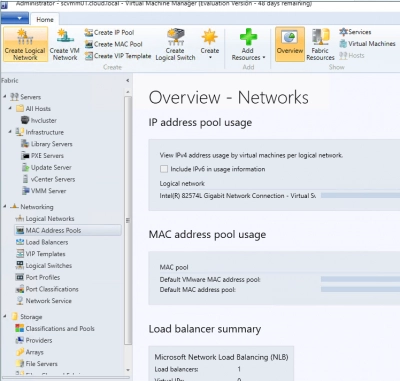
While looking at the Microsoft Hyper-V scvmm, the administrators of a Hyper-V system center can see that this Hyper-V virtual machine manager makes the maintenance and consolidation of the management layer very easy. Lacking this Microsoft system center virtual machine manager, the administrators will have to face a dramatic increase in their workload.
What should the Businesses do?
Initially, businesses may find the scvmm cost to strain their budgets. However, the benefits they will procure by implementing this Microsoft virtual machine manager will benefit them a lot. Later, they will be able to cut down the management and operational expenses associated with this scvmm Hyper-V manager.
Note: more about repair software RAID!How to Recover Lost RAID Data
DiskInternals RAID Recovery is a professional software application that allows you to recover lost files and partitions from all kinds of RAID arrays. It is the favorite RAID backup & recovery tool of many IT experts; this software program has been regularly updated for more than 15 years.
More interestingly, DiskInternals RAID Recovery comes with a suite of useful features, as well as support various file systems. With the software, you would definitely get back your lost data from both software and hardware RAIDs; it works for macOS, Linux, and Windows OS. There are three (3) recovery modes supported by this program; there is also a built-in Recovery Wizard to guide users.
DiskInternals RAID Recovery is reliable and works only on Windows PCs. It supports all file types and works pretty very fast.
First Step:
Firstly, you need to turn off your computer/network server and disconnect the RAID drives in the array.
Second Step:
Remove the drives and connect them to a computer system via USB or any other supported means of connectivity.
Third Step:

Boot the computer where the hard drives are connected and install DiskInternals RAID Recovery software. After the installation, launch the program and follow the Recovery Wizard prompts to recover your lost files from each of the connected drives, one after another.
Recovery Tips
These are tips you should have at the back of your mind when attempting to recover files using DiskInternals RAID Recovery.
- Don’t rush the process - allow each step to run completely and successfully before proceeding to the next. Else, you may not recover all your lost files.



- Verify that you chose the exact disk drive that had the lost files you want to recover. If you select the wrong drive, you won’t get back any of the lost files.
- DiskInternals RAID Recovery comes with a previewing engine, so you can preview the recovered files before saving them back to your local or remote storage.



Important Note: Don’t save the recovered files on the same drive where they were previously saved - from where they got lost.
Why Choose DiskInternals RAID Recovery?
Yeah, there are pretty many RAID Recovery tools out there, but DiskInternals RAID Recovery is much-advanced and backed by IT experts. It works very fast too, and there are three recovery modes you can choose from. Hereunder are other reasons to choose this recovery software:
- Retrieves lost files from software and hardware RAIDs
- Supports manual and automated recovery (Recovery Wizard) options
- Can save recover files from remote directories or local drive
- Supports Unicode filenames and multi-level folders
- Allows you to create backups for free (disk images)
- Automatically fixes pool and filesystem parameters, including disk order
- Recovers previous versions of files if available
- Verifies checksums to validate data credibility.
RAID Failure Prevention Tips
To prevent RAID array failure, there are some handy tips you need to know. It's simply knowing the common reasons why RAID arrays fail and then implementing safety measures that would curb those "reasons."
- Firstly, you should always monitor the RAID disk drives’ critical SMART parameters, health status, and temperature routinely. This will help you identify RAID array failure signs earlier and fix them before it escalates.
- Secondly, always back up your data regularly because no one can be too sure when data loss could occur.
- Don’t perform CHKDSK or SFC scans in a bid to fix and repair RAID array errors.
- Don’t ever use the “beta” version of a RAID firmware, OS, or system file. However, ensure to keep your OS and critical software apps updated to their latest stable versions regularly.
- Retain at least two new or empty drives, which would be used to replace failed drives in the array.
Conclusion
This article provides the readers with deep insights into the system center virtual machine manager and Nutanix’s RAID recovery software. Users can use both of the software programs to ensure streamlined operations. And in case of data loss, users can even use RAID recovery software to restore all of their lost data.
