Best Free Data Recovery Software for SD Cards in 2025
It is very simple and smooth to recover lost and deleted files from SD cards. But you must use specialized SD card recovery software if you want the greatest outcomes. Fortunately, there are several data recovery tools available for Windows and macOS users that work with external storage devices like SD cards and flash drives.
Using these applications, you can recover virtually any file type from a corrupt or logically damaged SD card. Here’s a review of the best SD card recovery applications you can use.
What Types of Memory Cards Exist?
Various kinds of memory cards exist, each offering distinct features and specifications. Here's a rundown of some prevalent memory card types:
- Secure Digital (SD): Widely used in digital cameras, smartphones, and other gadgets, SD cards come in a range of sizes and storage capacities—SD, SDHC, SDXC, and SDUC included.
- MicroSD: A miniaturized version of the SD card, MicroSD cards are commonly found in smartphones, tablets, and other portable electronics. They also come in various sizes and capacities, such as MicroSD, MicroSDHC, and MicroSDXC.
- CompactFlash (CF): Often found in professional-grade digital cameras, CF cards are bigger and more robust than SD cards. They offer speedy read and write capabilities and come in different storage options like CF, CFast, and CFexpress.
- Memory Stick (MS): Developed by Sony, Memory Stick cards are proprietary storage solutions used in some of Sony's products. These cards are available in multiple sizes and storage capacities, including Memory Stick, Memory Stick PRO, and Memory Stick Duo.
- XD-Picture Card (xD): Created by Olympus and Fujifilm, xD cards are used in some digital cameras. Although they come in various storage capacities, they've largely been supplanted by SD cards in newer devices.
- MultiMediaCard (MMC): Similar to SD cards but less commonly used, MMC cards offer lower read and write speeds. They are primarily found in older devices and come in various storage capacities.
While these are some of the more common memory card types, others do exist. Always consult your device's manual to determine which memory card is compatible before making a purchase.
TOP 7 SD Card Data Recovery Apps to Recover Lost Data Files
1. DiskInternals Uneraser SD Card Recovery
DiskInternals Uneraser is a notable SD card recovery software program for Windows, Mac and Linux users. It comes with many features and built-in tools for recovering files, such as free recovery preview, unicode support, virtual disks support, disk image back up tool, helpful recovery wizard, handy file explorer and exporter, etc.
DiskInternals Uneraser recovers from different storage devices: HDD, SSD (both internal and external), SD card, USB flash drive, etc.
DiskInternals Uneraser works with wide variety of file systems, such as FAT12/16/32, APFS(reader), ExFAT, RomFS(reader), HFS+(Mac), Ext2, 3, and 4 (Linux), ReFS, NTFS, NTFS5, UFS, XFS and ZFS.
DiskInternals Uneraser can recover files both from heavily logically and even physically damaged HDD, SSD (both internal and external), SD card, USB flash drive.
Main Features:
- Recover files for free before paying
- Top-rated data recovery software
- File Explorer-like interface, which makes it easy to use – easy to understand and use
- The app is designed for both beginners and professionals
- Recover logically and physically damaged devices
- Supports Unicode for files and folders
- Recovers files from virtual disk Images (including VMware, VirtualBox, Microsoft VirtualPC, Parallels)
- Supports MBR, GPT, Apple, and BSD partition tables
- Includes “Disk Image,” a data backup tool
- Recovers compressed and encrypted files on NTFS and NTFS5 drives
- Undeletes folders with subfolders on SD cards
- Exports recovered files via FTP
Pros:
- Easy to use
- Fast scanning and recovery process
- Recovers lost files from a wide variety of devices
- You won’t need to pay until all your deleted files are recovered
Cons:
- Not available for macOS or Linux (you need to connect device to Windows computer to recover your files)
2. Recuva
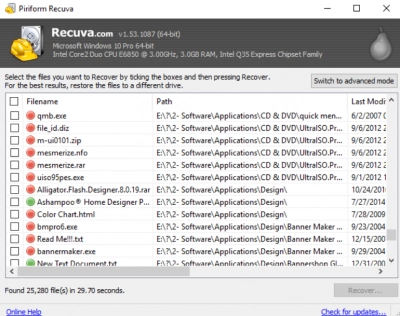
With Recuva, you can retrieve deleted and lost files. There’s a portable version, which means you don’t necessarily need to install the software on your PC before you launch it and start the recovery process. However, Recuva is not available for Mac/Linux users. If you have lost media, documents, or other file types from an SD card, you can launch Recuva on a Windows PC and get back the files.
Pros:
- Portable version available
Cons:
- Only available on Windows
- File preview is not supported
- Supports a limited number of file system formats (FAT and NTFS)
3. EaseUS Data Recovery Wizard
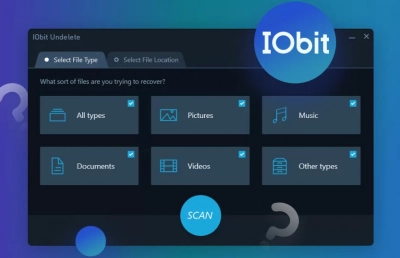
EaseUS Data Recovery Wizard supports FAT, APFS, ExFAT, RomFS, NTFS file system formats. It works on both Windows and macOS computers (like the Apple MacBook). The software hasn’t been updated since 2020, so it may lack important data recovery updates.
Pros:
- Available on Windows and macOS
- SD card data recovery with SanDisk Recovery
Cons:
- Hasn’t been updated for a long time
- Very expensive paid plans
4. IObit Undelete
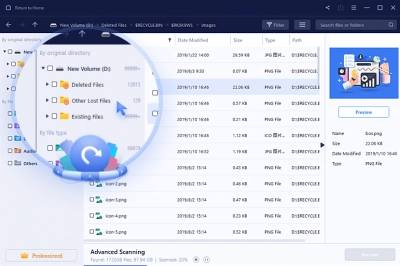
IObit Undelete for Windows PCs is free and enables you to recover your files (only FAT and NTFS) from a wide variety of storage devices (HDD, SSD, SD card, USB flash drive).
However, this software program does not come with advanced settings and tools that other apps may have. It is just a basic data recovery software application with standard features and tools, and is more suited for beginners. Just choose “File type” and “Device”, and hope everything will be OK. If not, there are no further settings to improve your recovery experience.
Pros:
- A portable version is available, so there’s no need to actually install the software
- Easy to understand and use
Cons:
- It does not have advanced tools for deeper recovery
- File preview is not supported
- Not available for macOS
5. Disk Drill SD Card Recovery
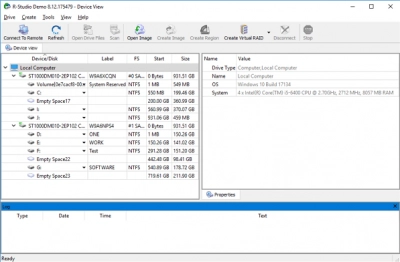
Disk Drill is a data recovery solution for Windows and macOS. This SD card recovery solution is developed by CleverFiles, and it supports a variety of file formats (FAT12/16/32, APFS(reader), ExFAT, RomFS(reader), HFS+(Mac), Ext2, 3, and 4 (Linux), ReFS, NTFS, NTFS5). Using this software, you can recover files from a wide range of internal and external storage devices (HDD, SSD, SD card, USB flash drive).
Nevertheless, recovery scan process is very time-consuming, and you can recover only 500 MB for free. It doesn't allow you to make sure your corrupted devise is recoverable (in contrast to Uneraser) without paying full price.
Pros:
- Runs on Windows and macOS computers
Cons:
- You can only recover 500 MB for free
- The recovery scan process can take a while
6. R-Studio
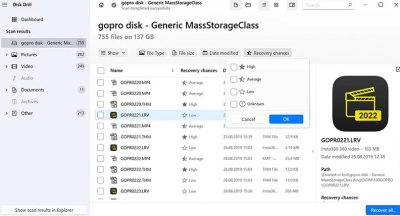
R-Studio is available across the three mainstream operating systems – Windows, macOS, and Linux. R-Studio supports most popular file systems, including NTFS, NTFS5, ReFS, exFAT, FAT12/16/32, APFS, and HFS/HFS+. Also, this app can recover files from even heavily logically damaged SD cards (but not physically damaged SD cards).
Pros:
- Supports file preview for recovered files
- Available across macOS, Windows, and Linux platforms
Cons:
- Free version is limited in features (recovers only FAT and NTFS file formats)
7. Recoverit Free Data Recovery
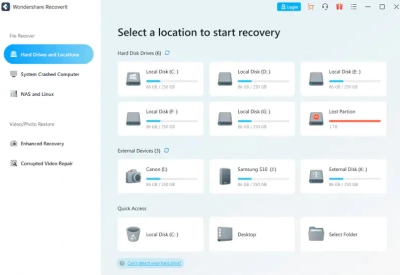
Recoverit is a data recovery solution for Windows and macOS computers. With Recoverit, you can retrieve lost files from HDD, SSD (both internal and external), SD card, USB flash drive. Recovery process is time consuming and new users can be confused with the complexity of the recovery settings.
Pros:
- Available on macOS and Windows platforms
- File preview supported
Cons:
- The recovery scan process is a bit sluggish
How We Selected the Best Tools for SD Card Data Recovery
These applications on this list were not just picked out of a hat. We had to actually thoroughly test these programs across their various supported platforms to determine their performance and recovery rates. Here are the thing we looked at when we made this list:
- App Features: This is one of the biggest things to look out for when comparing between two or more products that promise the same results. The best data recovery software apps will come with more features than the other ones have; moreover, they won’t be just bells and whistles, but they will be all useful for the things you are trying to do.
- Recovery Success Rate: Of course, the success rate of a data recovery app is absolutely critical when it comes to choosing which is best. All the programs on this list proved to be efficient in recovering lost and deleted files from different types of SD card storage media.
- Intuitive UI: This refers to the ease of using each application mentioned in this article. All these software programs have pleasant interfaces across all supported platforms.
- Price: While you can recover your files using the free version, you must have the paid version to resave the recovered files to your local storage or remote storage, via FTP or other SSH connections.
Quick comparison of the best free SD card recovery tools
Program | Main advantage | Main disadvantage | Price (USD) |
DiskInternals Uneraser | Recover files for free before paying | Cannot be installed on macOS or Linux device | $39.95 |
Recuva | Portable version available | File preview is not supported | $19.95 |
EaseUS Data Recovery | Available on Windows and macOS | Very expensive paid plans | $69.95 |
iObit Undelete | A portable version is available | File preview is not supported | Free |
Disk Drill | Runs on Windows and macOS computers | You can only recover 500 MB for free | $89.00 |
R-Studio | Supports file preview for recovered files | The free version is limited in features | $49.99 |
Recoverit | Available on macOS and Windows platforms | Time-consuming recovery process | $69.99 |
Note: The programs with a paid version actually have different pricing options; what’s listed above is the least you’d have to pay for each product to activate its premium features and save your recovered files.
How to Recover an SD Card with DiskInternals Uneraser
Losing important files from an SD card can be heartbreaking and traumatizing. However, there is a way to get back those lost files, even if you have hardly ever used a computer before. With DiskInternals Uneraser, you’re 95 percent sure of getting back your files in good condition.
One good thing about Uneraser is that it runs on all Windows versions, from Windows XP to Windows 11. DiskInternals Uneraser features a built-in Wizard that simplifies the entire recovery process. Here are the steps to follow:

Step One: Install the Software

First things first, you have to install Uneraser on your computer and launch it to recover your files. Make you have connected the SD card to the computer where DiskInternals Uneraser is installed.
Second Step: Select the Drive and Scan

Select the SD card device from the list of available or connected storage media on your PC. If you can’t find the SD card drive, remove the SD card and re-connect it (perhaps by using another card reader). Once you have selected the drive from the list of available drives on your PC, launch a scan to recover those files, after choosing between Fast and Full Recovery scan modes.
Third Step: Preview the Recovered Files

After the scanning is complete, the deleted files will appear with a red asterisk to separate them from the existing files on your drive. You can preview the recovered files to confirm they are the actual data you were looking for. Once you’ve done that, you can save them back to your PC (on another storage device).
Fourth Step: Recover

The recovered files must be saved in a new storage location – not the SD card where they had been erased. DiskInternals Uneraser lets you export the files to remote storage via FTP in addition to local storage options.
Common Problems with SD Cards That Lead to Data Loss
When using SD cards as your primary storage drives, it is essential to take precautions to prevent data loss. The following are things to avoid:
Physical Damage: Avoid physical damage to your SD card at all costs. If the card becomes unreadable due to physical damage, you may permanently lose all data stored on it. Regularly back up your data to prepare for such scenarios.
Wrong Formatting: Before formatting your SD card, ensure that you have backed up all saved files. Formatting will erase all data on the card, rendering it unusable. Also, SD cards use the FAT file system, so avoid formatting them to NTFS or any other file system to prevent file loss.
Virus or Malware Corruption: Protect your SD card from viruses and malware by avoiding inserting it into computers without active antivirus software. Viruses and malware can corrupt files in your SD card, causing data loss.
User Mistakes: Everyone makes mistakes, and SD cards are not immune to human error. Examples of user mistakes that could cause data loss include accidental file deletion, formatting errors, and other errors.
How to Format SD Cards Safely
To format SD cards safely, follow these steps:
1. Backup your data: Before formatting your SD card, make sure to backup any important data on the card to prevent data loss.
2. Insert the SD card into your computer: Use a card reader or connect your device to your computer using a USB cable.
3. Open the Disk Management tool: In Windows, press the Windows key + X and select "Disk Management" from the menu.
4. Locate the SD card: Look for the SD card in the list of disks and volumes displayed in the Disk Management window. The SD card will typically be labeled as "Removable" and have a drive letter assigned to it.
5. Right-click on the SD card: Right-click on the SD card and select "Format".
6. Choose the file system: Select the file system you want to use for the SD card. If you're using the SD card with a device, check the device's specifications to see what file system it supports.
7. Format the SD card: Click "Start" to format the SD card. A warning message may appear indicating that all data on the card will be erased. Click "OK" to proceed with formatting.
8. Safely eject the SD card: After formatting the SD card, safely eject it from your computer to prevent data loss or corruption.
Note that formatting the SD card will erase all data on the card. If you're unable to format your SD card or encounter errors during the formatting process, the card may be physically damaged and require replacement.
Tips for Keeping SD Cards Healthy
- Properly eject your SD card: Before removing your SD card from a device, make sure to properly eject it. This ensures that any pending data transfers are completed, and it reduces the risk of file corruption or data loss.
- Avoid using the same SD card in multiple devices: It is generally not recommended to use the same SD card in multiple devices. This is because different devices may use different file systems or have different formatting requirements, which can cause problems with the SD card.
- Keep your SD card clean and dry: Dirt, dust, and moisture can damage your SD card, so make sure to keep it clean and dry. If necessary, use a soft, dry cloth to gently clean the contacts on the SD card.
- Protect your SD card from physical damage: SD cards are relatively fragile, so make sure to protect them from physical damage. This may include using a protective case or sleeve, or simply being careful when handling the card.
- Don't overwrite data too frequently: Overwriting data on an SD card too frequently can cause wear and tear on the card, which can eventually lead to data loss. Try to avoid constantly writing and rewriting data on the same SD card.
- Format your SD card regularly: Formatting your SD card regularly can help prevent data corruption and improve performance. However, make sure to back up any important data before formatting the card, as formatting will erase all data on the card.
- Store your SD card properly: When not in use, store your SD card in a cool, dry place. Avoid exposing it to extreme temperatures or humidity, as this can cause damage to the card.
By following these tips, you can help ensure that your SD cards remain healthy and reliable over time.
Conclusion
DiskInternals Uneraser tops the list of the best free SD card recovery software apps because it allows you to recover more than 5 GB of data for free and also comes with an intuitive Wizard that guides you throughout the recovery process. You can also back up your SD card’s data using Uneraser’s Disk Image feature.
FAQ
What is the best free SD card recovery software in 2023?
2. Recuva
3. EaseUS Data Recovery
4. iObit Undelete
5. Disk Drill
6. R-Studio
7. Recoverit
What is the best SD card recovery app for Android
1. DiskDigger Photo Recovery
2. Data Recovery
3. Dr.fone
Can I recover data from a physically broken SD card?
f your SD card is crushed into pieces, the card is damaged beyond repair and there is currently no fix for such. This is because the data is usually stored on those chips. Once the chips are destroyed or crushed, the data cannot be recovered.
How to fix a corrupted SD card?
1: Try Another USB Port or Change the Adapter or Card Reader.
2: Fix a Card by Trying CHKDSK Command to Check for Memory Card Errors.
3: Use SD Card Data Recovery Software to Recover Files
4: Try to Use SD Card on Another Device/PC
5: Assign a New Drive Letter
6: Reinstall SD Card Drivers
Is it possible to restore files from a RAW SD card using software?
Yes, it is possible to perform RAW SD card recovery. Use DiskInternals Uneraser
How can I recover deleted files from the SD card on Mac?
1. Locate the Trash icon at the right end of your Dock
2. Click on it
3. Go through the Trash folder or use the Search bar in the top-right corner to find your files
4. Select any files you want to recover
5. Right-click on a selected file and choose the Put Back option
How can I recover data from a formatted SD card?
