Cannot Delete the Folder? Find the Best Way to Do It!
Here you will find out:
- about the folder that cannot be deleted
- why this issue happens and how to fix it
- how DiskInternals can help you
Are you ready? Let's read!
A folder that cannot be deleted
Of the many Windows errors that can scare you and cause inconvenience, this article will help you deal with the error of being unable to delete a folder in Windows 10.
You may just need to get rid of a specific folder, but it will not be deleted and the error message does not specify the cause of what is happening.
This article will help you clarify the whole situation.
Why you can't delete a folder
The reasons you can't delete a folder in Windows 10 are usually not very complex and can be quickly resolved. Most often, this situation occurs when you simultaneously open several programs that use files from this same folder.
And of course, one cannot count out viruses, since they can affect any process in the computer.
In addition, single system failures also cause similar errors.
Method 1. Close all running programs
Close all running programs and then try to delete the folder.
In most cases, this is a great solution and the folder is immediately deleted. If you still cannot delete the folder, don’t get upset; this is not the only way.
Method 2. Run your antivirus software
Be sure to scan the drive on which the folder is located.

Even the most harmless viruses can block the deletion of some data. Please note that the antivirus program must have the latest updates for this method to be valid.
Method 3. Restart the PC
Restarting the computer, and not shutting it down, can automatically fix system failures. And, if this failure is recognizable by the system, then it can easily be fixed.
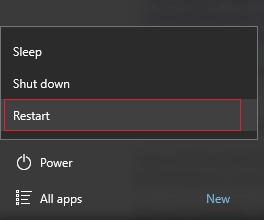
Now feel free to delete the unnecessary folder. If you have not succeeded, then do not be upset; this is not the final method.
Method 4. Change permissions to be able to delete the folder
So, here you have to get a little confused.
Right-click on the desired folder, go to "Properties", open the "Security" section and open the "Advanced" tab. Open the menu item "Owner" and select yourself from the list "Change owner to" and click OK.
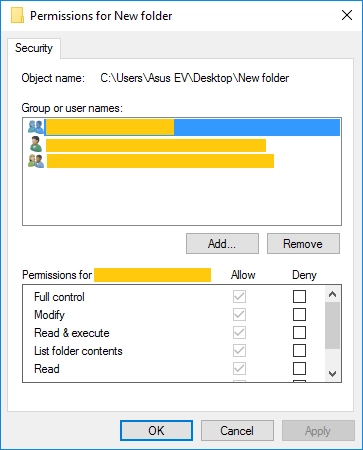
Do not forget: If there are other folders in the folder when changing the owner, be sure to activate the “Replace owner on subcontainers ...” item, as this will automatically give you rights to all objects in this folder.
However, to delete a folder, just being an administrator is not enough; you also need to get permission for any actions with this folder.
To do this, you need to return to the "Permissions" section and click on "Change permissions". Next, select your account and click on "Change." Activate all available permissions and click OK.
Now you can safely delete the folder and not be afraid that the message “unable to delete the folder” will bother you.
Method 5. Try the command line to delete the folder
The command line can help you delete a folder.
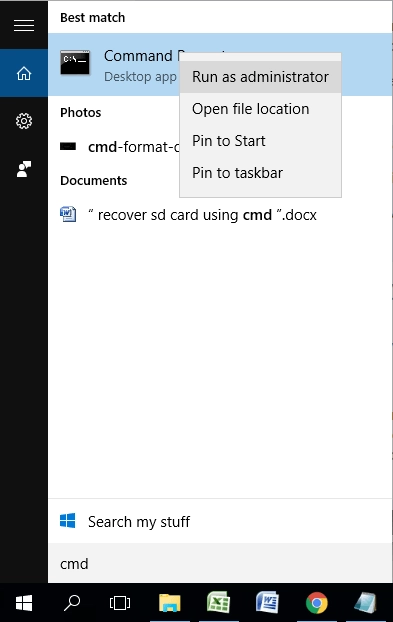
Right-click Start and run Command Prompt as an administrator. Next, type the “del” command and write the address of the desired folder with space.
Then click on OK and await the results.
Method 6. The troubleshooter can help you to delete the folder
This standard tool checks the entire system and independently fixes any errors that occur.
You just need to open it and follow the Wizard; the process itself is automatic. After that, restart the computer and only then try to delete the folder.
What if you accidentally deleted more than one folder?
It may happen that you can delete more folders than you wanted (for example, two folders may have the same name and you deleted the wrong one).
What do you do now?
Use DiskInternals Uneraser. This innovative application will help you retrieve folders, along with any files. DiskInternals Uneraser has a simple and convenient Recovery Wizard that will unobtrusively tell you what steps to take. As soon as the scan occurs and you see the results, you can activate the file browsing function for free.
This will demonstrate the excellence of the program and its safety. After viewing the file, recovery occurs automatically without your effort. Then you can save all these files and folders by purchasing a license. It can be bought here, which makes the program even more convenient to use.
Therefore, if necessary, be sure to try Uneraser; you will certainly be satisfied.

