Top-3 Ways to Convert PDF to JPG in Windows 10
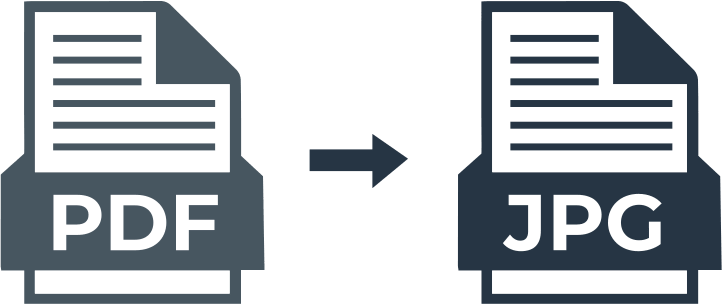
In this article you will find out:
- how to convert
- how to protect your data
Are you ready? Let's read!
The PDF (Portable Document File) format is a popular and versatile file format, but it is difficult to use on the Internet for web pages and social networks. In this case, you may need to convert PDF files to JPG. For this purpose, it is best to use special converters, which will be discussed later.
So, learn the best ways to convert PDF to JPG on Windows 10!
Best Converters
1. Adobe Acrobat
Adobe Acrobat is not only a tool for working with PDF documents, but also a tool for converting PDF files to JPG.
Adobe Acrobat can convert multiple files in a batch, which will greatly speed up the file conversion process and save you time.
So, you just need to go into the application, then select the Export option in the right panel and select the JPG format.
In general, Acrobat has many useful features and functions, such as being great for enhancing scanning, transferring electronic signatures, adding bookmarks, editing documents, merging PDF files, etc.
2. Icecream PDF Converter
This tool is also an excellent solution, as it does its job on a professional level. You can use the free version to convert PDF to JPG. Using the licensed version of Icecream PDF Converter will give you access to many different functions.
The application allows you to combine all files into one PDF document, has a built-in PDF reader, and also supports password protected files.
The following formats can be used to convert PDF files with this utility: JPG, DOC, TIFF, ODT, BMP, PNG GIF, and even convert password-protected PDF documents.
There is also an interesting bulk transform function here. It works like a batch converter - you can add multiple files to the PDF converter queue and then convert them easily.
3. iSkysoft PDF Editor
Iskysoft allows you to easily edit, convert PDF to JPG, publish, and sign files. This editor supports unique OCR technology. It allows you to integrate scanned documents into your workflow without any additional tools.
The Software allows you to convert a PDF to almost any other format, and the image quality is unmatched.
When editing PDFs, you will be able to modify watermarks, texts, images, extract, crop, split pages, and more.
Make Sure Your PDF is Safe!
The best way to recover PDFs and any other file format is to use dedicated software like DiskInternals Uneraser.
Loss of file data can occur as a result of system errors, virus attacks, hardware problems, etc. The professional software tool DiskInternals Uneraser will help you recover files quickly and automatically, even if you are new to the business. Try a free trial of DiskInternals Uneraser before purchasing a license for this software.
Thus, first you will see all the benefits of this application and make sure that this is exactly what you need in a given situation. You can use the preview function and preview the PDF file before recovery. You will also notice the stunning image quality.
For clarity, use the instructions below to make the application simpler and more intuitive.
Step 1. Download and run DiskInternals Uneraser (you can use the free version).

Step 2. In a new window, you will see all storage devices that are present and connected to your computer. Select the drive containing your lost or deleted PDFs and other files and click Next.
Step 2a. Select the type of files you want to recover and click Next.

Step 3. Scan. Select the scanning method: fast or full (recommended) and wait for the process to complete.
Step 4. Preview and recover lost files. Right-click the file and select Preview or press the keyboard shortcut Ctrl + P. After viewing the files, you can restore them. Usually it will happen automatically.

Step 5. Saving. You just need to purchase a license and choose a location to save the recovered files. It is best to store your files in a safe place to prevent data overwriting.
