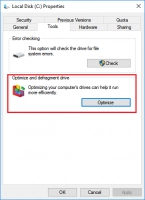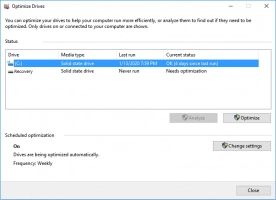How to perform defragment of a hard drive in Windows 10, 11
Here you will find out:
- defragment and optimize drives on Windows 10/11
- how to perform it
- how DiskInternals can help you
Are you ready? Let's read!
Fragmentation of the disk in Windows 10/11
The operating system of any computer analyzes free space and new amounts of data are divided into logical parts. This whole process is called fragmentation.
The more fragmented the file system, the slower the computer runs and performs tasks on the hard drive. When reading pieces of data from different areas on the disk, quick access to all the data cannot be obtained.
And all this, in the end, can significantly reduce the performance of the entire computer.
YOU need to know this!
Defragmenting and optimizing drives will delete recoverable data, so if you want to restore something, do it before defragmenting.
This is where DiskInternals Uneraser comes to the rescue. The application provides high-quality service to users. DiskInternals Uneraser is a universal application (it does not require additional requirements for the system), and it is equipped with a variety of options, which are also absolutely free for you: for example, a preview of any file found, a Recovery Wizard, a quick scan mode for surface and high-speed searches, etc.
DiskInternals Uneraser has been around for more than 15 years and has gained millions of positive reviews, so buying a license should not bother or disturb you. It is absolutely safe, and with the licensed version you will also get technical support from the best specialists of the company.
Perform defragmentation from the hard drive
Before defragmenting a disk, you need to check the percentage of defragmentation analysis. Only if it exceeds 15% for the system partition and 50% for the rest will defragmentation be useful.
Usually, a standard Windows Defragmenter is sufficient for this process.
To do this, right-click the disk that requires fragmentation and select Properties. In the window that opens, open the "Service" tab; then, in the "Disk Defragmenter" block, click on the "Perform Defragmentation ..." button. Next, click the “Disk Defragmenter” button and follow the recommendations.
Depending on the size of the files and the percentage of fragmentation of the selected section, optimization may take from several minutes to several hours. At the end of the procedure, the operating system will notify you with a message.