Deleted or lost PNG image? Recover it today!
PNG image file as any other file type can be lost. At this article, you will find out:
- what is a PNG file and why does that file type so special?
- the best recovery advices
- how DiskInternals Uneraser can help you
Are you ready? Let's read!
What is a PNG?
PNG is an image format similar to the GIF format. Unlike the latter, the PNG is a lossless photo compression format designed for the Internet. This property has allowed the PNG to establish itself and become very popular among users. In addition, even after editing images, PNG files quality do not degrade — a plus for people sharing images on social networks.
Why do PNG files become lost?
Unfortunately, PNG images can disappear from sight. And these are precious moments of your life that you wanted to keep for many years. How could you not be upset?
Here are the main causes of lost PNG images; knowing them may help you in the future to avoid such situations.
- Accidental deletion of PNG files.
- Formatting the disk on which PNG file was located. This can happen by accident or as a necessary measure if the data storage device is damaged.
- Virus attack or file corruption by malware via online advertising.
- Removing a memory card in an unsafe way, or removing it while transferring data.
- Mechanical damage to the device with the PNG image file. Unfortunately, in this case, it is impossible to recover the lost PNG image by yourself; if you are lucky, the repair of the device will correct the situation.
As you can see, loss of PNG files is easy to identify and avoid; you just need to be more careful and attentive with your data.
Where can I find PNG files?
If you have lost PNG files on your PC, there are several ways to try and locate them:
1. Check the Recycle Bin: If you recently deleted the PNG files, they may still be in the Recycle Bin. Open the Recycle Bin and look for the files there. If you find them, right-click on each file and select "Restore" to return them to their original location.
2. Use Windows File Explorer search: Type the name of the file in the search box in the upper right corner of File Explorer. If the file is still on your computer, Windows will find it and display the search results.
3. Check the Downloads folder: If you recently downloaded the PNG files from the internet, they may be in the Downloads folder. Open File Explorer, then navigate to the Downloads folder and look for the files there.
4. Check your backup: If you regularly back up your files, you may be able to retrieve the lost PNG files from your backup. Check the backup location and look for the files there.
5. Use a data recovery tool.
The best advice for PNG recovery
No matter where your PNG image file is stored (hard disk, memory card, SD card, USB drive, external hard disk, etc.), stop using it as soon as the images are lost. Do not copy, save, or delete any information on the device. This will result in overwriting with new data and it will no longer be possible to retrieve the PNG file.
Recover the deleted PNG files from the Recycle Bin
If you have recently deleted PNG files and they are still in the Recycle Bin, you can easily recover them by following these steps:
1. Double-click on the Recycle Bin icon on your desktop.
2. Find the PNG files that you want to recover.
3. Right-click on the PNG files and select "Restore" from the context menu. Alternatively, you can select the files and click on the "Restore the selected items" button on the toolbar.
4. The files will be restored to their original location on your computer.
If you have already emptied the Recycle Bin, the deleted PNG files may still be recoverable using data recovery software. However, it is important to note that the chances of successful recovery decrease significantly after the Recycle Bin has been emptied, and there is no guarantee that you will be able to recover all the files. Therefore, it is recommended to act quickly and avoid using the computer or storing any new data on the affected drive until the files are recovered. There are various third-party data recovery software options available that can help you recover deleted files.
PNG recovery with DiskInternals Uneraser
Recover your lost PNG image using best software, DiskInternals Uneraser. You can use it even if you are recovering a deleted or lost PNG file for the first time.
Here are just some of the advantages over other free software to recover a lost PNG image:
- 1. The software allows you to recover files in Windows 10, 8, 7, etc.
- 2. It works with solid-state drives, hard disks, flash drives and memory cards (including SD cards, SDHC, SDXC, etc.).
- 3. It allows you to try the free trial version first before buying a license. Only after you make sure that your images are restored do you need to purchase a license for this product.
- 4. It will be able to recover lost PNG images or other file types after sudden or deliberate deletion, virus attack or other misfortune.
- 5. You can also use the preview function for free and make sure that the files will be recovered correctly.
How to recover PNG files with Uneraser
Below are detailed instructions for using DiskInternals Uneraser. Follow them and your lost PNG image will be back with you soon.
- 1. Download the trial version of the DiskInternals Uneraser software.

- 2. Then run the program and press the Next button as many times as necessary to install the software (do not install the software on the same partition or disk where your PNG or other files were lost!).
- 3. The recovery wizard will start automatically.
- 4. Next, you will see all the storage devices that are on your computer (hard disk, USB, SD card, etc.). Left-click the disk that contains the lost PNG image. Press Next.

- 5. Then select the type of file you want to recover, or do it after scanning.
- 6. Scan the disk. Wait a while for the process to be completed.
- 7. As a result, you will see the files that can be restored. They will be marked with a red cross in the upper left-hand corner.
- 8. Preview. Right-click on the file and select "Preview in a new window" or press the hot key Ctrl + P. Recovery will occur automatically.

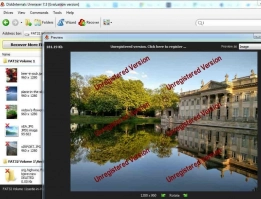
- 9. Saving. To save the found files, you just need to purchase a license and enter the license key in the appropriate window.
Do not save the recovered files on the same device where they were lost! This will overwrite the data.
Recover the deleted/lost/damaged PNG files from File History
If you have enabled File History on your Windows computer, you may be able to recover deleted, lost or damaged PNG files by following these steps:
- Connect the external hard drive or USB drive where the File History backups are stored to your computer.
- Open File Explorer and navigate to the folder where the PNG files were originally located.
- Right-click on the folder and select "Properties" from the context menu.
- Click on the "Previous Versions" tab.
- If there are any previous versions of the folder available, they will be listed here. Select the version of the folder that contains the PNG files you want to recover.
- Click on the "Open" button to open the previous version of the folder.
- Locate the PNG files you want to recover and copy them to a new location on your computer.
If the PNG files were not backed up by File History or if the backups are not available, you may need to use a third-party data recovery tool to attempt to recover the files. However, the success of data recovery using such tools varies and is not guaranteed.
Recover the deleted/lost PNG files from Windows File Recovery
If you have lost PNG files and want to recover them using Windows File Recovery, you can follow these steps:
- Stop using the affected drive immediately: If you continue to use the drive after losing files, it can overwrite the space where your PNG files were located, making them unrecoverable.
- Download and Install Windows File Recovery: You can download the Windows File Recovery tool from the Microsoft Store.
- Launch Windows File Recovery: Once installed, launch the tool from the Start menu.
- Choose the recovery mode: Windows File Recovery has three modes: Default, Segment, and Signature. The Default mode works best for recovering recently deleted files. The Segment mode is useful for recovering files from formatted drives, and the Signature mode is helpful for recovering files that have been deleted a long time ago.
- Select the affected drive: Select the drive where you lost your PNG files and hit the "Scan" button.
- Wait for the scan to complete: Windows File Recovery will scan the selected drive for deleted files. The time required for the scan will depend on the size of the drive and the number of deleted files.
- Preview and recover the PNG files: Once the scan is complete, you can preview the recovered files and select the PNG files you want to recover. Finally, hit the "Recover" button to recover your PNG files.
Good luck!
FAQ
How to recover PNG files that was saved over?
Unfortunately, recovering PNG files that have been saved over can be a difficult process and there is no guaranteed method for recovering them. However, there are a few things you can try:
- Use file recovery software: There are many file recovery software available that can help you recover deleted or lost files. These programs scan your hard drive for deleted files and can often recover them even if they have been overwritten.
- Check the recycle bin: If you recently deleted the PNG files, they may still be in your computer's recycle bin. Open the recycle bin and see if the files are still there. If they are, you can simply restore them to their original location.
- Check cloud backups: If you use a cloud backup service like Google Drive or Dropbox, you may be able to recover the PNG files from a previous backup. Check your backup history to see if there is a previous version of the file available.
- Contact a data recovery service: If none of the above methods work, you can try contacting a professional data recovery service. These services have specialized tools and expertise to recover lost or deleted files, even if they have been overwritten. However, these services can be expensive, so be prepared to pay a significant amount of money for their services.
Is it possible to recover PNG files on Windows?
Yes, it is possible to recover PNG files on Windows using various methods. However, the success of the recovery process depends on the degree of damage to the file and how long ago it was saved over.
What is the difference between JPEG and PNG?
JPEG (Joint Photographic Experts Group) and PNG (Portable Network Graphics) are both image file formats, but they have some differences in terms of their compression methods, image quality, and suitability for different types of images.
JPEG is a lossy compression format, which means that it compresses the image by discarding some of the image data, resulting in a smaller file size. The amount of compression can be adjusted, but higher compression levels can result in a loss of image quality. JPEG is best suited for photographs and images with lots of color gradients or subtle variations in tone, as it can compress these types of images without losing too much quality.
On the other hand, PNG is a lossless compression format, which means that it compresses the image without losing any image data. PNG is best suited for images that require transparency, such as logos and icons, as it can support alpha channels for transparency. PNG can also compress images with flat colors or sharp edges better than JPEG, as it doesn't introduce compression artifacts or blurring.
How do I open a PNG file?
- Use an image viewer or editor: Most image viewers and editors, such as Windows Photos, Adobe Photoshop, or GIMP, can open PNG files. Simply right-click on the file and select "Open With" and choose the program you want to use.
- Use a web browser: Some web browsers, such as Google Chrome and Mozilla Firefox, can display PNG files directly in the browser. Simply drag and drop the PNG file into the browser or click on the "File" menu and select "Open File" to browse for the file.
- Use a dedicated PNG viewer: There are many dedicated PNG viewers available, such as IrfanView or XnView. Simply download and install the software and open the PNG file within the program.
Is it possible to recover PNG files on Android?
Yes, it is possible to recover PNG files on Android devices, but the success of the recovery process depends on several factors, such as the cause of the file loss and the time elapsed since the files were deleted.
If the PNG files were accidentally deleted, they may still be recoverable using file recovery software.
However, if the files were lost due to a hardware issue, such as a corrupted or damaged SD card, or if they were deleted a long time ago, the chances of successful recovery may be lower.
What to do if I am unable to open a PNG file?
- Check the file extension: Make sure that the file extension is actually ".png" and not something else, as this could cause issues with opening the file.
- Try opening the file in a different program: Sometimes the program you are using to open the PNG file may not be compatible with it. Try opening the file in a different program to see if it works.
- Check for file corruption: If the PNG file is corrupted, it may not open. Try opening a different PNG file to see if the issue is specific to that file or if it's a broader problem.
- Update your software: Make sure that your software is up to date. Sometimes updates can fix compatibility issues that prevent you from opening a PNG file.
- Try converting the file: If none of the above steps work, try converting the PNG file to a different format, such as JPG or BMP, using an online file converter. Then try opening the converted file in your desired program.


