Desktop icons missing? Recover them and your files!
What to do, if you are facing the problem, when all desktop shortcuts disappear on Windows 10? Read this article!
Here, you will find out the best solutions to restore missing desktop icons fast and safe!
Solution 1. Tablet Mode? Turn It Off!
If you are using a laptop as a tablet, disable this feature. In any case, check in which mode you are working. Perhaps this is why your desktop icons are missing in Windows 10.
To disable tablet mode, do the following:
Go to Settings and select the System tab. In the left pane, you will see the tablet mode tab; click on it. If tablet mode is enabled, disable it. If after this, your Windows 10 desktop icons are still missing, proceed to the next solution.
Solution 2. View All Windows Desktop Icons
It is likely that desktop icons are missing in Windows 10 due to the fact that the option to hide the icons on the desktop was accidentally turned on. It is very easy to check and correct if necessary.
So, anywhere on the desktop, right-click. From the list provided, select View and check “Show desktop icons”.
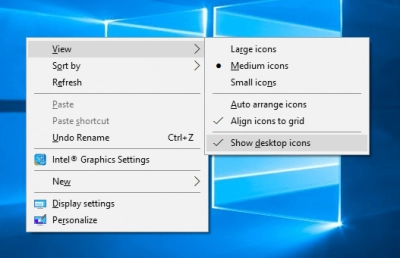
If after this method, your Windows 10 desktop icons are still missing, do not worry. There are some more solutions to the problem, which will be discussed below.
Solution 3. Turn On Windows Desktop icons
If your desktop icons are missing, you can use Settings to fix it.
Go to Settings and then select Personalization. In the left pane, select Themes. Then left-click on "Desktop icon settings." Now select those icons that you want to see on the desktop. After that, click Apply. All your selected icons should appear on your desktop.
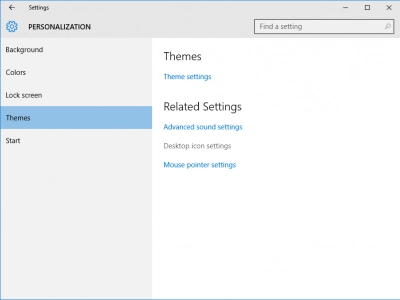
However, this method does not always help to restore desktop icons that are missing. Fortunately for you, this is a fairly common problem with many other good solutions. So read on.
Solution 4. Use File Explorer
Another good option, if desktop icons are missing on Windows 10, is to use the File Explorer. This is very useful, since all desktop icons are displayed in the File Explorer.
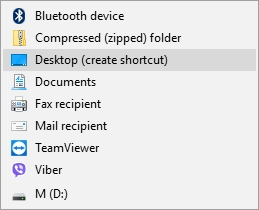
Go to the File Explorer by right-clicking on Start. Then select all the desktop icons with the mouse and right-click on them. Now select "Send to desktop." That's all you need to do to find desktop icons that are missing.
Solution 5. Files still missing on the desktop? Recover them!
What if there are not only icons on the desktop that are missing? What if some files are lost too? There is a solution!
Use DiskInternals Uneraser to solve this problem.
The program is simple and powerful at the same time. And it is not difficult to understand, even for a beginner. You can easily restore photos, videos, audio files, important documents, etc. In addition, you can recover up to 1 PB in data, an almost infinite amount! Using DiskInternals Uneraser is quite simple: parameters are set to search for files, then a scan is performed, and then a list of files that can be restored appears directly. A free preview option will save you from unnecessary costs, if (and this is extremely unlikely) you are not satisfied with the product.
Follow the step-by-step instructions that are described below, and you will learn how to recover files from the desktop quickly and for free. And you will forget about the problem of desktop shortcuts disappearing on Windows 10 forever.
Step 1. Download and install DiskInternals Uneraser.

Step 2. Select the disk on which the files were lost, as well as the type of files you want to recover.

Step 3. Scan the disk. This procedure can be lengthy, depending on the disk size. Next you will see a list of deleted files that can be restored. They will be marked with a red cross in the upper left-hand corner.
Step 4. Preview and restore (automatic) Preview all found files by right-clicking on them and selecting Preview in a new window.
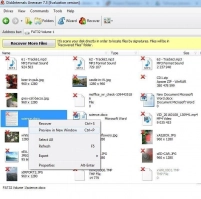
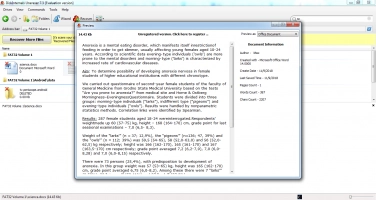
Step 5. Save the files. Purchase a license for this software. You will receive a license key in order to save all recovered files.
Good luck!
