Desktop location is not available? Use these simple and practical solutions!
What should you do, if you facing the "location is not available: access is denied" error message on Windows 10, 8 or 7? Read this algorithm!
In this article, you will find out:
- methods, how to fix the 'location is not available' issue
- methods, how to avoid this error in the future
- how DiskInternals Uneraser can help you
Are you ready? Let's read!
About “location is not available” messages
If you are reading this article, then most likely, when you boot your computer, you are getting the message “location is not available”. Most often this happens due to profile problems.
You log in with your password and the message "C:\Windows\System32\Config\SystemProfile\Desktop is unavailable" pops up.
A regular user hardly knows what to do in such a situation. This article will help you understand everything and find the right solution to this problem.
Method 1. Restore Default Desktop Settings
Restoring the default settings often helps get rid of the “location is not available” issue.
Do the following:
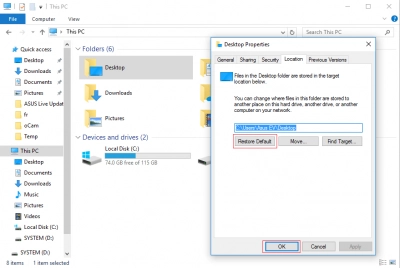
Open This computer. Then left-click the disk where the operating system is located. Right-click on empty space and select Properties from the list. Then you need to select the Location tab. Left-click on the Restore Default tab. Close all links and restart the computer. The error “location is not available” on Windows 10 should no longer bother you.
If, somehow, this method did not help, proceed to the following.
Method 2. Add Desktop Folder to System Profile
Often this error is linked to the inability of the system to find the desktop folder. In this case, you can do it yourself. And here's what you should do:
- 1. Copy “C:\Users\username\Desktop”. (This is the correct location of the desktop folder).
- 2. Now go to the following link: “C:\Windows\system32\config\systemprofile”. Here you need to paste the folder that you recently copied.
- 3. After that, restart the computer, and that's it!
The desktop folder is in its rightful place and the error “location is not available” on Windows 10 will not bother you anymore.
Didn’t solve the “location is not available” issue? Let’s try to fix the registry!
Method 3. Add Desktop Location to Registry
You can add a desktop folder through the registry. It also does not take much time.
To do this, go to the command line: right-click on Start and select “Command Prompt (administrator)”. At the command prompt, type “regedit”. Press the Enter key. Next, go to “HKCU\Software\Microsoft\Windows\CurrentVersion\Explorer\User Shell Folders”. Next, enter one of the following values:
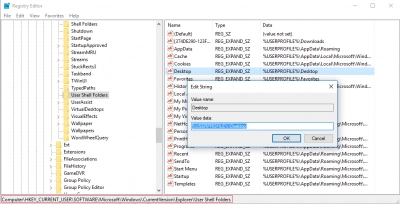
- % USERPROFILE% \ Desktop
- C:\Users\% USERNAME%\Desktop
Press Enter. Exit the program and restart the computer.
Is your desktop location still not available? The next method will definitely help you.
Method 4. If the Desktop Is Blank and the Apps Are Deleted
If you see that there are no icons on the desktop and the entire application is missing, restart your computer and repeatedly press the F8 key until you see the screen with additional computer boot options. You need to select "Last successful configuration (extended version)". The operating system should boot up as usual with your usual desktop.
If something went wrong and you could not get rid of the “location is not available” error, do not panic. There are some more good options.
Method 5. If the files on the desktop are lost
Data of any type and size can be retrieved using special software like DiskInternals Uneraser.
A friendly interface will make the whole process of recovering permanently deleted files pleasant and informative. The built-in recovery wizard will automatically restore the necessary files. The software supports the following file systems: UFS, HFS, NTFS, XFS, Ext2 / 3/4, ReiserFS, FAT12, ReFS, and Reiser4.
A free trial version of the DiskInternals Uneraser is available right now. Just follow the step-by-step instructions and very quickly your photos, videos, music, and other documents will be returned to you. Before recovery, it is possible to preview the found files at no charge. You can be assured that the quality of recovery is great.
In addition, stored files can be saved on any disks visible to the operating system.
Advice that may help to prevent this problem
- 1. Turn off the computer correctly. Before shutting down, close all files and programs. Shut down or restart the computer through the Start button in the standard way.
- 2. Remove all drives from your computer using a secure method.
- 3. Have an active and up-to-date antivirus. On this also depends on the normal operation of the system in general.
- 4. Be careful about system files. Enter system folders only when absolutely necessary.
