Here is how to fix the device attached to the system is not functioning issue
Here you will find out:
- how to deal with this issue
- how DiskInternals can help you
Are you ready? Let's read!
When you connect your iPhone or iPad to your computer while transferring data, you may receive the error message “The device connected to the system is not working”. As a result, your device is inaccessible for any purpose.
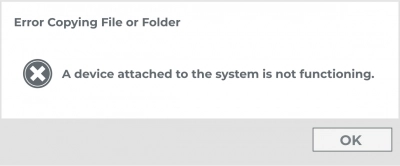
So, what's the problem? Typically, the default formats for Apple images and videos were HEIF and HEVC. These formats are definitely of excellent quality, according to some sources they are even better than JPEG and H.264, while taking up to 50% less space. However, they are not very common outside of Apple and are also incompatible with Windows without special codecs.
Why, when you transfer HEIF files to your computer, they are automatically converted to JPEG and H.264 formats? It is at this time that the well-known error "The device connected to the system is not working correctly" may occur.
Many users note that the error very often occurs when there is no free space on the iPhone or iPad, which means that there is not enough space to save the converted files on the iOS device before transferring them to the PC.
If you are fine with the amount of free memory, you can try the following methods to fix the problem “Windows 10 a device attached to the system is not functioning”.
1. Check connection
To check if the device is connected properly, disconnect your iPhone or iPad and other USB devices from your computer. Then, using a different port and preferably a different cable, reconnect the iOS device to the PC.
Note: To avoid these problems, it is advisable that the cable is MFi certified.
2. Delete unnecessary files
Be sure to double-check the amount of memory on your device. To do this, you need to click on "Settings", then select "General" and open the "iPhone Storage" section.
You must have at least 1 GB of free space on your iPhone or iPad. If you find that you have less space, delete unnecessary data and optimize iPhone storage.
3. Move files
This error often occurs when HEIF (HEVC) files are converted to JPEG (H.264) format. You can avoid this simply by avoiding file conversion during transfer.
To do this, on your iOS device, go to the "Settings" section and select the "Photos" section. Next, open the "Transfer to Mac or PC" tab and select "Keep Originals".
The data will now be transferred to the PC at its original resolution.
Next, to make Windows recognize HEIF / HEVC files, you can do the following:
Download the codecs you want, they can be paid (all those offered by Windows when you click on the HEIC file) or free.
Download a third-party converter and convert the files yourself.
4. Update OS / device
If the previous solutions were not as effective, update your Apple drivers.
To do this, download iTunes from Apple's website and open iTunes. Next, select "Help" and click "Check for Updates".
If you already have iTunes downloaded from the Microsoft Store, find it through the search bar and open it. Click on the three dots in the upper-right corner of the screen and select the "Downloads and Updates" option. Install available updates and restart your Apple device.
5. Check privacy preferences
You can try to quit location and privacy to get rid of the error "The device connected to the system is not working properly." So, disconnect your iPhone from your PC, then go to Settings. Next, click on "General", select "Reset" and select the "Reset Location and Privacy" option. Be careful, as this will erase all your settings regarding the computers you previously connected your iPhone to.
After that, reconnect your iPhone to your PC and confirm that you trust this computer.
Make sure your data is safe
When correcting the error “Microsoft Windows network a device attached to the system is not functioning”, there is a chance that you will lose all or part of the data on the disk. Use DiskInternals Uneraser to repair the disk is a professional application that works with any disk using a deep scan, which helps to maximize the amount of data on the disk and its subsequent recovery. The recommended program supports the following file systems: NTFS, FAT 12, FAT 16, FAT 32, NTFS / HFS, etc.
DiskInternals Uneraser can safely recover files of any type and size, the program has a simple and beautiful interface with a built-in Recovery Wizard. So, you will not make a single wrong step in data recovery. Be sure to try the free trial of this product; this is also professional, only without the function of saving recovered data. In addition, you will have no doubts about the quality of this professional utility because you can preview the files for free before saving them.
