What to do if the “external hard drive keeps disconnecting” problem appears?
Here you will find out:
- what if the “external hard drive keeps disconnecting” problem appears
- how to recover data
- how DiskInternals can help you
Are you ready? Let's read!
If the “external hard drive keeps disconnecting” problem appears
You don’t have to wait until your computer malfunctions before creating backup files. However, if your storage disk is already corrupted and Windows is telling you to format the drive before you can use it, when the external hard drive keeps disconnecting, don't do it, because you'll lose all your important files. Simply use data recovery software and retrieve all data on the drive; afterward, you can go ahead and format the disk.
How to recover data
Method 1: Change the USB port
Try connecting your external hard disk using another USB port. Obviously, there are more than one USB ports on all computers. Nevertheless, it is important to note that Windows 10/11 is not “fully” compatible with USB 3.0 devices. So, change the USB 3.0 port to a USB 2.0 port; the major difference is that you’ll notice a decline in transfer speed, but it will fix this error.
Method 2: Suspend the default power-saving feature
Some PC settings have a hand to play in the malfunctioning of your computer. For example, the power-saving feature that is active on your PC can hinder the computer from connecting with your external drive. Here’s how to suspend/deactivate the feature.
- Press Windows key + X, and then press “P” (on Windows 10/11).
- Go to “System and Security” and click on "Power Options".
- Click on "Change plan settings" next to the Power Saver option.
- Click on “Change Advanced Power Settings”
- Look out for “USB” and expand the settings, then click on “USB suspended settings” and disable the settings.
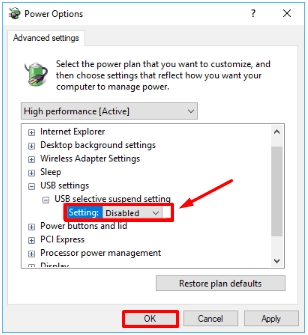
Note: If the "Power Saver" plan is not active, click on the "Change Plan Settings" link next to the active power plan.
Method 3: Turn off the power saving feature with the Device Manager
By turning off Power Saver in the Device Manager, you can solve this issue. Follow the steps below:
- Press Windows Key + X and select Device Manager from the menu.
- Scroll down to “Universal Serial Bus Controllers” and expand the settings.
- Double-click on “USB Root Hub”.
- Switch to the “Power management” tab and uncheck the options there.
Repeat the last two steps and disable the power settings of all the "USB Root Hub" options you see on your device manager.
Method 4: Try to disable USB legacy support in BIOS
Disabling USB legacy support in BIOS has helped some Windows PC users to fix this issue. To do this, you have to launch the Device Manager, but this time, you won’t go to the “Universal Serial Bus Controllers” option; instead, you’ll go to "Disk Drives," expand the settings and double-click on your disk drive.
- Switch to the “Policies” tab.
- Enable the “Better Performance” option, and then check "Enable write caching on this device”.
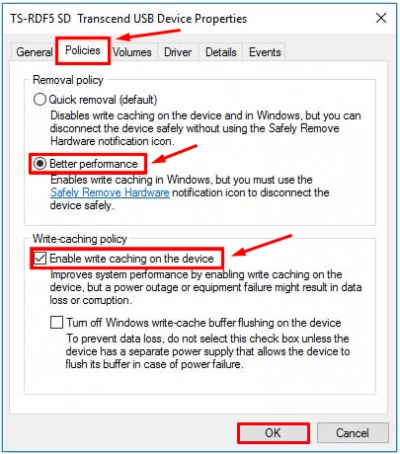
Method 5: Use DiskInternals Uneraser
If you have lost some of your important files while attempting to solve the "external hard drive keeps disconnecting" issue, then you should use DiskInternals Uneraser to get back the lost files. With DiskInternals Uneraser, you can easily recover lost files from your external hard drive in four simple steps:
- Install DiskInternals Uneraser on your computer and launch it.

- Select your external hard disk drive and click "Next".

- Choose the type(s) of file(s) to restore, or you can select all types.

- Pick a scanning mode, and DiskInternals Uneraser will search for the lost files.
- Afterward, it will display files that can be recovered, and you can preview files for free. Using Preview you've checked files integrity and now you can restore them.
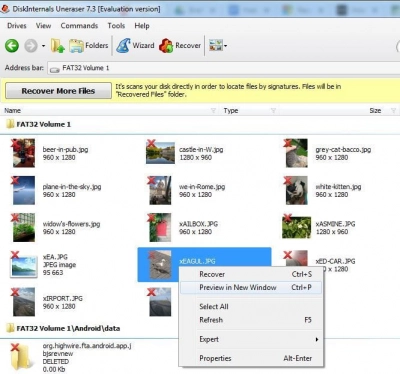
- If you want to save the found files, you need to purchase a license.
