External hard drive not working or responding? Fix it!
An external hard disk is a very valuable thing, but it happens that drive suddenly stops working or responding. This article is dedicated to such a situation. Here you will find out:
- the reasons for this issue
- methods how to fix the external hard drive, that not working
- how DiskInternals can help you
Are you ready? Let's read!
Basic reasons why the external hard drive is not responding
Your external hard drive is not responding? Let’s see why this happened.
Firstly, quite often an external hard drive may be damaged by a virus or other kind of malicious program that you installed completely by accident.
Secondly, an external hard drive can simply have mechanical damage to the components.
Third, bad sectors can cause a disk to fail.
And fourthly, outdated or corrupted drivers also may lead to damage to the external hard drive.
Sure, there are more than just four reasons why your external hard drive is not responding, but these are the most common reasons. Now, most likely you will have one most important question: what to do if your hard drive is not working? You will learn the answer by studying this article.
There are 7 steps, and each of them can be your solution. Steps are moving from the simplest to the most difficult, so there is the point why it is better to move in this order.
Step 1. Power management setting
There is a chance that your computer is set up to save energy and independently disconnect an external hard drive. Mostly, that situation happens with laptops, not with PCs. It is easy to check and fix the power settings of the computer.
So, left-click on Start and, in the search line, enter devmgmt.msc. Now press the Enter key.
Next, select Device Manager, find the Universal Serial Bus Controllers tab and click on it. From the list, select your external device and right-click on it. Select Properties, then click on the Power Management tab.
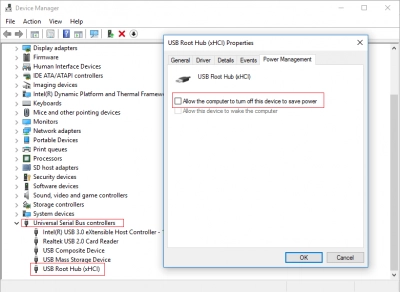
If you see that the box “Allow your computer to turn off this device to save energy” is selected, that means your computer can turn off any device to save its energy. Deselect the box and click OK.
Restart the computer and check the operation of the external hard drive. If the external hard drive is still not working, proceed to the next method.
Step 2. Let the Device Manager work
In this case, you need the Device Manager to reinstall the external hard drive. Often, this method helps to fix the error “external hard drive not responding.”
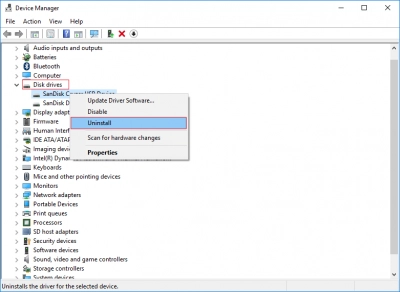
So, right-click on Start and select Device Manager.
Now click on Disk Drivers and find among the devices your external hard drive. Click on Delete -> Ok. After the process is complete, disconnect the external hard drive and restart the computer. Windows will prompt you to automatically install an external hard drive the moment you re-attach it.
If that step doesn’t solve your problem, and the external hard drive is still not responding, proceed to step 3.
Step 3. Run anti-virus
It looks too simple, but the virus may have damaged the disk, so run an antivirus and scan your external hard drive. For the scan results to be correct, make sure the antivirus itself is of good quality and with the latest update.

If no viruses are detected, congratulations! The problem is not solved, but having no maleficent soft on your computer is a good sign.
Step 4. Reinstallation of drivers
Again, it looks too simple, but damaged and outdated driver can cause a lot of damage to an external hard drive. Therefore, reinstalling the drivers, as well as updating them, can solve the “external hard drive not responding” problem.

Using the Device Manager, you can simply reinstall the drivers. Log in to it and select the “Drives” tab. Select your external device by right-clicking. Click Delete, and then click OK. Wait until the removal is complete and restart the computer. Driver installation will occur automatically.
If the external hard drive is not working now, try updating the drivers. To do this, go to the official website of the manufacturer and get the latest driver updates from it.
It is a pity if after this method your external hard drive is not working, but do not be discouraged in advance, keep reading.
Step 5. Lost file recovery time
Before moving on to the last two steps that can be your solution, if there is a need to restore files - it’s time to do it. If you neglect this step, you are likely to lose all files from an external hard drive.
If you can simply copy all your files from the external device - then great! If you can’t due to some files being deleted - you need to restore them first.
The easiest way to recover all kinds of data from an external hard drive is with the help of the good professional software known as DiskInternals Uneraser. There are no restrictions on the amount of data to be restored; besides you can restore files of any type. The software works with many types of file systems: FAT, FAT12, FAT16, FAT32, Ext2, 3, and 4, HFS +, ReFS, ExFAT, NTFS, NTFS5, UFS, XFS, and ZFS. DiskInternals Uneraser has a simple and user-friendly interface, which is equipped with a Recovery Wizard. With this feature, you will not have any problem, even if you are a regular user. Professionals can work with the application both manually and using the Wizard.
The free Preview function prevents you from wasting money since by viewing the files you find, you will be assured of the quality and correctness of their recovery. There is also a free promotional version of this product that you can try to use right now.
Step 6. CHKDSK - very helpful
Windows utility CHKDSK perfectly works to repair the external hard drive. After using it, your disk will run smoothly. The only minus is that this method is likely to damage the recoverability of your data - it will cut them into small fragments of 512 Kb, and there will be no chance to recover deleted files properly.
That is why step 5 is so important.
Step 7. Think about formatting
Backup and restore all files from external storage, and then format it.
Here’s how to do the formatting: Right-click on Start and select Disk Management. Select your external hard drive. Now click Volume Format (preferably NTFS or FAT32 format).

After formatting, restart the computer. Now the “external hard drive not responding” error should not bother you anymore.
