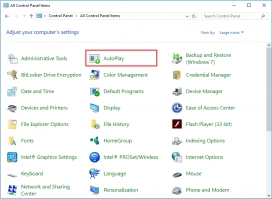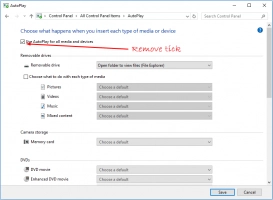What to do, if File Explorer keeps opening?
Here you will find out:
- reasons why File Explorer keeps opening
- methods of how to fix it
- how DiskInternals can help you
Are you ready? Let's read!
File Explorer keeps opening when...
- 1. There was some kind of failure in the application, and the application restarts to fix it. Then it just reopens. This is rarely repeated more than twice in a row.
- 2. Explorer is in autorun mode. Usually, this is necessary for the user to be aware of which applications and programs work for them. But, if File Explorer keeps opening in Windows 10, you probably have problems with the contact between the computer and the portable drive (any device that is connected to the system).
All this can be solved, and here you will find out how. Here are a few more useful tips to deal with the “File Explorer keeps opening” problem.
Solution 1. Stop it with Task Manager
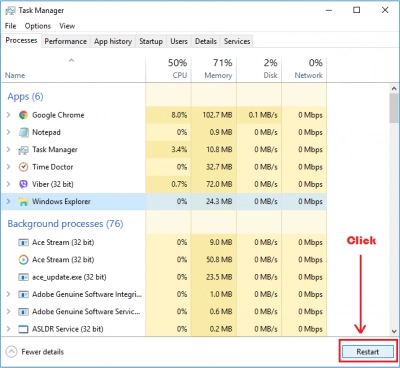
Task Manager can be opened by right-clicking on Start. There you will see a list of possible actions; click on Task Manager. In the new window that pops up, select the Explorer(it may have names File Explorer or Windows Explorer) line. In the right corner you will see Restart button. Click on it.
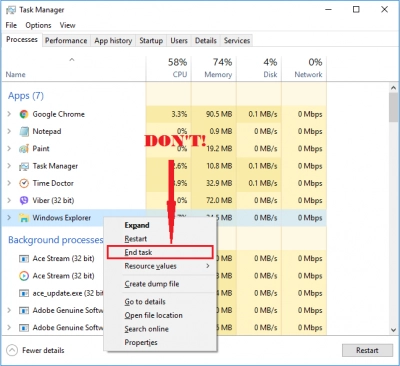
Pay attention! It may happen black screen appears and the only browser stays open. This possible, when you selected Windows Explorer, right-click and used End Task. In that case, use ctrl+alt+del key combination. The blue screen will be load and in the bottom-right corner, you will see the Start button. Click on it and select restart.
This method is so simple that users often forget about it, thinking that they have a more serious problem. But it is always better to start with a simpler solution.
If the File Explorer still opens automatically in Windows 10? There are more options!
Solution 2. Turn off AutoPlay
This method is more suitable for the second reason that File Explorer keeps opening.
Right-click on Start and select Control Panel. Now find the icon that says Programs by default. In a new pop-up window, select Autorun Settings. In the next window at the top, you will see the words “Use autorun for all media and devices”. Clear the checkbox opposite those words and click on the Save button.
When you need autorun, you can turn it on in the same way.
Solution 3. Check PC with antivirus

Everything that interferes with your work on your PC/laptop can be caused by malware, so check your computer with your antivirus program. Before that, make sure that it is updated; otherwise, the result may be incorrect.
If it was a virus attack, how to fight it
Due to a virus attack, some files may be damaged or even encrypted. It would seem that this cannot be fixed. But DiskInternals Uneraser can restore such files, even if they were encrypted by an insidious virus.
This application supports the file recovery of various types and sizes. It can also be used at no cost: the company offers a trial program for users to assure them that the program is worth the money. You can safely download the free version, the recovery wizard helps in data recovery, and you use all the features of the program. If you are satisfied with the result and want to save the data, buy a license and get a unique license key. In addition, you will receive technical support at any time of day.
Everything is transparent and reliable here!
The recovery guide is below:
- 1. Install DiskInternals Uneraser and start the welcome window with the Recovery Wizard.

- 2. The program displays on the screen all available drives; select the one you need.

- 3. Select which files to search (i.e., file type). Skip if this is not important and the search will be for all lost files, without exception.

- 4. Scanning.
- 5. Preview. Right-click on the file and select “Preview in a new window”. If you can view it, the file can be restored.

- 6. Saving. You will need a license, as described above. You can save to any location, but remember not to use the same location you were using before, as overwriting data can ruin everything. Do not make this mistake.