What should you do if your hard drive shows up in Disk Management but not your computer
Here you will find out:
- what if the hard drive shows up in Disk Management but not the computer
- how to fix this issue
- how DiskInternals can help you
Are you ready? Let's read!
If your hard drive shows up in Disk Management but not your computer
Different computer users face different problems with the use of external hard disk drives. For some people, their external hard drive shows in Disk Management, but does not show in Windows File Explorer. In contrast, for others, their external hard drive shows in File Explorer and Device Manager, but does not appear in Disk Management. These anomalies can be frustrating sometimes, but there are ways to get everything working again.
How to fix this issue
Method 1: Uninstall external hard drive and update driver software
The first thing to do when faced with this problem is to reinstall and/or update your drivers. If the hard disk is showing on “Device Manager,” then you should follow the steps below.
- Plug in the external hard drive.
- Open Device Manager by pressing Windows Key + R, then type “devmgmt.msc” and press “Enter”.
- Scroll to the bottom and select “Universal Serial Bus”.
- Right-click on your external hard drive link (usually “USB Mass Storage”) and select "Uninstall".

Now remove the hard drive from the computer, wait for some time and connect it back to the computer. Repeat the first three (3) steps from above, and then do the following:
Right-click on the USB drive you wish to update, select “Update Driver”, and follow the prompts.
Method 2: Change drive letter and path and add a new drive letter
If the hard drive is showing on Disk Management, then follow the steps below:
- Connect the external hard drive and open Disk Management by pressing Windows Key + R, and type “diskmgmt.msc”.
- Right-click on the external hard drive and select “Change Drive Letter…”
- Click on "Add" and assign a new name or click "Change" to rename the drive.
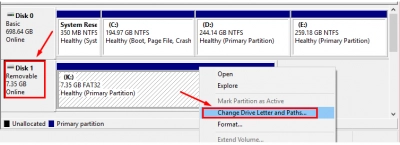
Method 3: Format volume and create a new volume
Note: This method will delete all the data saved on the drive; thus, you should back up the data before continuing.
- Open Disk Management and right-click on the external hard drive
- Select "Format" from the context menu, and follow the prompts; reset the file system from RAW or FAT to NTFS.

If, after formatting, your hard disk shows up as unallocated space, you should follow the steps below:
- In Disk Management, right-click on "Unallocated Space" and select "New Simple Volume".
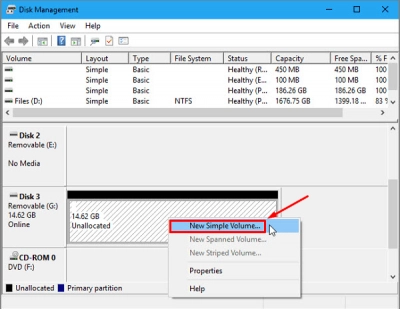
- Now, set a new drive letter for your hard drive, as well as recreate the file system.
Use DiskInternals Uneraser to recover lost files from external storage drives
With DiskInternals Uneraser, you can create disk images, as well as recover lost data from your external hard drive. Since formatting will wipe everything on your drive, you should use DiskInternals Uneraser and create a disk image file that will serve as a backup file for all the data saved on your external drive. This will make it easier for you to recover your files and data after formatting the drive.
Also, if you have lost some important files on your hard drive, DiskInternals Uneraser will help you get them back in three (3) simple steps.
