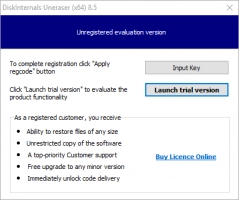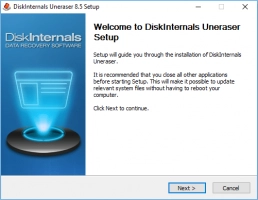What should you do to change the file extension in Windows 11, 10, 8, 7 with no harm to your data?
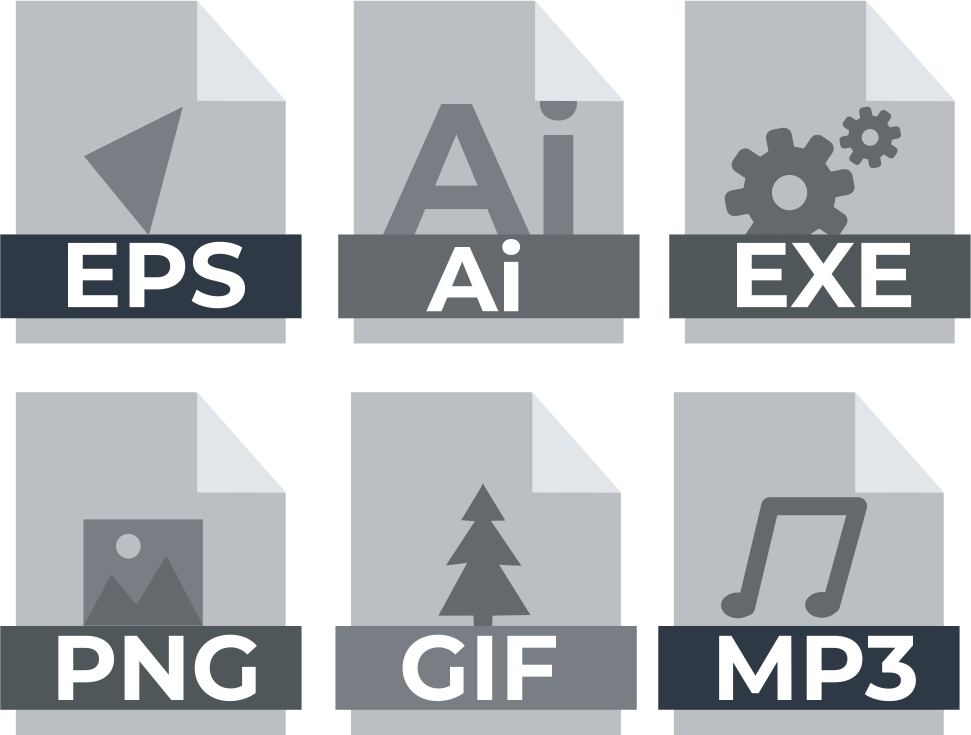
For one reason or another, you may want to change the file extension of a particular file to another format. For example, you may want to change test.png to test.jpg. Usually, the file extension/format of a file or document is determined by the initials that follow next after the (full stop) in the file name. In the example above, png and jpg are the file extensions for the file “test.”
Here you will find out:
- what does extention mean
- how to change it
- how DiskInternals can help you
Are you ready? Let's read!
Let's change the file extension
Here are few methods that can be helpful for Windows 7, 8, 10, 11.
Windows 7
Firstly, you need to enable the feature to view file extensions in File Explorer. So, open File Explorer and click on Organize (in the top-left), select Folder and Search Options, and then navigate to the View tab. Now, uncheck "Hide extensions for known file types."
Go back to the file you want to change its file name, right-click and select edit, then change the extension to the one you want.
Windows 8
Open File Explorer and click on the "View" tab. There you'd see an option to view "File Extensions," check the box beside this option.
Windows 10, 11
The step is the same as that of Windows 8; however, you may need to uncheck "Hide extensions for known file types," which can be done by going to the View Tab >>> Click on the dropdown arrow on "Options" then the right-end >>> select "Change folder…" >>> navigate to the "View" tab and uncheck the option >>> click OK.
How To Protect Your Data
If after changing the file extension of a particular document, you were unable to open it, or you just discovered that it got missing, the first thing to think about is data recovery. With a professional data recovery software, you would be able to get back the original version of the document you just lost. Interestingly, DiskInternals Uneraser is a superb data recovery solution that's designed for everyone, including non-IT persons. It features a clear-cut interface that anyone can easily understand and goes on to support various file types and formats.
DiskInternals Uneraser is a comprehensive software solution that helps you to protect your data in cases of data loss, and also comes in handy when you need to recover lost or deleted files. It runs smoothly on all Windows OS versions, as well as feature a built-in Wizard to guide you through.
How To Use DiskInternals Uneraser To Protect Your Files
With DiskInternals Uneraser, you can create a disk image to have a backup copy of your file, in case of data loss.
First Step: Download and install the software app on your PC.
Second Step: Launch the app and close the “Wizard” that would launch automatically.

Third Step: Right-click on your hard disk and select Create Disk Image from the context menu.
Fourth Step: Choose where to save the disk image and follow the prompts to complete the process.
How To Use DiskInternals Uneraser To Recover Your Files
First Step: Download and install the software app on your PC.
Second Step: Launch the app and click on the “Wizard” icon.
Third Step: Select the disk or storage device where the file was previously saved and click NEXT.

Fourth Step: Choose the file format(s) you want to recover and click Next button.
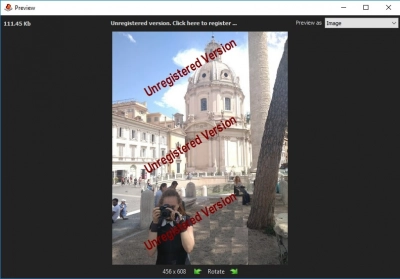
Fifth Step: Preview the recovered files and saved them back to your system.