How to recover photos from a formatted SD card?
Recovering files (such as media, documents, or custom file types) from an SD card can be done, and there are software applications that allow you to do that for free. This means that whether you mistakenly deleted some files from your SD card or the file went missing due to corruption, partition deletion, or any other possible scenario, you can still recover those files without paying anything.
You can use the built-in utility tools on your computer for SD card data recovery over a third-party application. However, using professional data recovery software guarantees more efficiency and security when it comes to getting back your lost files, even from logically damaged or corrupted cards.
How to Recover Deleted Photos from an SD Card
A lot of people go online to search for how to get back files they lost from an SD card; this shows that you’re not the only one facing such a scenario. Data loss is almost inevitable regardless of the storage media you’re using. Hence, the best thing you can do for yourself is to back up your important data frequently and have a handy data recovery app on which you can always fall back.
Why Do SD Cards Lose Files?
There are so many scenarios that can lead to data loss on SD cards and other storage media types. However, these are the most comment ones you should know about:
- Human Error: A common maxim says, “To err is human,” meaning humans are naturally prone to making mistakes. You could have mistakenly deleted the files while deleting other “unneeded” files from the SD card. Mistaken deletion is one of the most common data loss scenarios.
- Physical Damage: SD cards are small and fragile; they can easily break or be scratched. And if you don’t hold on to them carefully, they could fall onto the floor and be stepped on. Any of these situations can cause physical damage to the card, which will affect the accessibility of the data and files stored on the card.
- Formatting Errors: SD cards come pre-loaded with the FAT32 file system, but some people choose to reformat it with NTFS. If you format an SD card wrongly or interrupt a formatting in progress, it may be difficult to access the files on the SD card without using a data recovery solution.
- Formatting Deletions: Sometimes, when you insert an SD card into a computer, you may receive a prompt to format the card before using it, which some people will do. Formatting an SD card will wipe out every file saved on it. However, these files are not completely erased from the SD card; you can access them using a professional SD card data recovery solution.
- Partition Table Corruption: The partition table of every storage device stores the data on the number of partitions on the drive. If the partition table is corrupted, it can be difficult to access the files saved on the storage device.
Best Methods to Recover Deleted Photos from an SD Card
These are generally the easiest methods to follow when looking to get back files lost on a memory card.
1. Access Your Device’s Internal Memory
Most devices have a temporary folder where deleted files are stored for a certain amount of time before being completely erased from the device. The actual location of this folder differs depending on the device. If you’re looking at an SD card used as add-on storage on your desktop or laptop computer, check the Recycle Bin (on Windows) or the Trash (on macOS).
If you are using a digital camera, check the “Trash” or “Deleted” folder to check for the files you’re looking for. If you’re using a mobile device, you may find a “Trash” or “Deleted Files” folder. Not all devices have this functionality, however. If your device does not support this type of feature, try the other methods explained below.
2. From a Backup
If you’re the type that typically backs up your files daily, weekly, or monthly, you can refer to any of the available backup files and check if the missing files were backed up before they were lost. Depending on the type of backups you have made, the procedure to retrieve your lost file will differ. But in most cases, you just need to access the backup folder, look for the files, and save them back to their original location.
3. Retrieving the Files from Cloud Backups
Many devices come with cloud storage services integration, so you can back up your data to the cloud. Microsoft Windows PCs come with OneDrive; Android smartphones and tablets come with Google Drive; iOS devices come with iCloud. Depending on your device and the cloud service you use, the recovery process may differ.
In most cases, though, you just have to download the file from the cloud backup and save it to a new location. You can also access the file from the cloud backup without having to move it; this way, any changes to the file will still be saved on the cloud, which is safer for most people.
4. Using an Android Data Recovery App
Just as there are data recovery software programs for computers, there are data recovery apps for mobile phones. These apps are installed on your mobile device, where the SD card is inserted as a secondary storage. One app you can use is the DiskDigger app, which is available on Google Play for Android smartphones and tablets:
- Install the DiskDigger app on your device
- Launch it and select your SD card to scan
- Identify the file types you want to recover
- Select the files to recover back to your device
- Tap the “Recover” button
Note: For the best results, you should root the Android phone or tablet you’re trying to recover files from.
5. Using Data Recovery Software
None of the methods explained above are guaranteed to get back your lost files from the SD card, so your best bet will be to use professional data recovery software. DiskInternals Uneraser and Partition Recovery allow you to recover files from virtually any storage media, including SD cards and other external devices.
DiskInternals programs are designed to run on Windows PCs. Just connect your SD card to a computer where the DiskInternals software is installed, then proceed with the recovery. DiskInternals Uneraser and Partition Recovery come with a built-in Wizard that guides you through the recovery process. All you need to do is to launch the app and follow the Wizard’s prompts.
Uneraser can recover files from various types of storage drives, but if you can’t get back your files with Uneraser, try DiskInternals Partition Recovery. Both of these programs are free to download and use – you won’t have to pay anything until your files are recovered, so feel free to try them both and see which one gets back your lost files.
How to Recover Deleted Pictures From an SD Card on Windows
There are many data recovery software programs for Windows, but DiskInternals Uneraser and Partition Recovery are among the best options out there. These data recovery tools run on virtually all Windows computers, regardless of the system’s specifications. DiskInternals Uneraser and Partition Recovery are lightweight applications that do not take up much memory and storage space.
Uneraser’s speed at scanning is top-notch and gets back up to 95 percent of your lost files. Whether you’re using a laptop or a desktop computer, DiskInternals data recovery programs are super-intuitive and easy to use across platforms. Follow these steps to recover your deleted files:
- Step One: Install Uneraser on your computer and launch it to start recovering your files. Make sure you have connected the SD card to the computer where DiskInternals Uneraser is installed.
- Step Two: Select the SD card device from the list of connected storage media on the PC. If you can’t see the SD card, remove it and re-insert it -- maybe this time, use another card reader. Once you have selected the SD card from the list of available drives on your PC, choose a scanning method (Fast or Full Recovery) to recover your lost files.
- Step Three: When the scanning is complete, you’ll see the deleted files appear with a red asterisk to indicate they are the files you need to recover. You can preview these files to confirm they are the ones you need to get back. Afterward, you can save them back to another storage device.

- Step Four: Recovered files must be saved to a location that is not on the same drive they were lost on. With DiskInternals Uneraser, you can even export the recovered files to remote storage via FTP.
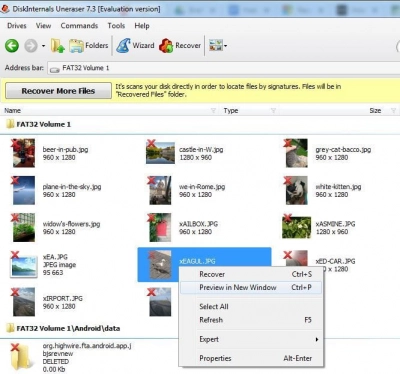
Note: If Full Recovery scan mode on Uneraser does not get back the file(s) you were looking for, download and install Partition Recovery and use its Full Recovery scanning mode. DiskInternals Partition Recovery is proven to recover more files than Uneraser due to its more advanced recovery algorithm. Use the preview option to confirm you have gotten back the files you lost.
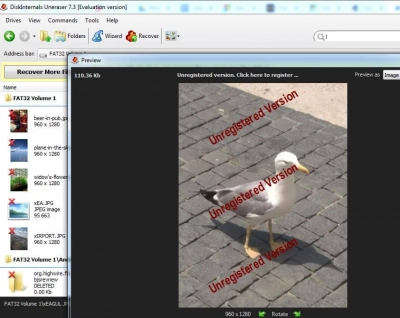
Best Photo Recovery Software to Recover Lost Photos from an SD Card
There are lots of reasons you should choose DiskInternals Uneraser or Partition Recovery software for your SD card photo recovery. Firstly, these programs will dig deep into your selected drive and search every part of it to get back your lost files. Also, these data recovery solutions can recover files from any type of SD card, regardless of the manufacturer.
These are some of the best applications you can use to recover lost and deleted photos on Windows and macOS computers. There are many other SD card recovery apps, but these are the options you should try first. They are all intuitive to use and run on multiple versions of Windows and macOS.
DiskInternals Uneraser
DiskInternals Uneraser is the best photo recovery software, because it can recover deleted photos from lots of different types of drives, even corrupt SD cards. Whether the memory card or SD card was used on a mobile phone, digital camera, laptop, drone, or any other type of device, Uneraser can scan the card and get back your photos and videos (as well as other file types).
Advantages of DiskInternals Uneraser
- Free preview
- Free deep scanning
- Mount recovered files or export them via FTP to remote storage
- Create disk images for file backups
- Can recover 500+ file formats (all picture and video formats are supported)
- Reads and accesses all known file partition formats, including FAT, NTFS, and macOS partitions
- Comes with a Recovery Wizard that simplifies the entire recovery process
- Fast and reliable; even a newbie can use DiskInternals Uneraser to recover lost photos from an SD card
- You can choose between different recovery methods, depending on how much time you have to scan
- Uneraser is free to download and free to use; you can even preview recovered files with the free version
DiskInternals Uneraser features a super-intuitive interface that practically anyone can understand. It also includes a Recovery Wizard that guides the user through the recovery process from start to finish. Every step is virtually self-explanatory, so you will know what to do and select the most suitable option.
DiskInternals Uneraser supports NTFS, FAT32/exFAT/FAT, APFS, and many other file system formats. You can also choose to select the particular file type(s) you want to recover. Software can recover RAW formats for virtually any digital camera. It is proven to recover photo, audio, video, and RAW file formats from DSLRs, SD cards, hard drives, and USB drives. One of the most impressive features of this app is the free preview option that lets you preview the recovered files before saving them back to your preferred storage device.
PhotoRec
- Free to use
- Only supports a few file formats – mainly media formats
PhotoRec ignores the file system while attempting recovery on a disk or drive, instead going straight to the underlying data, which makes it able to retrieve lost media files from damaged or reformatted drives. However, PhotoRec’s interface isn’t as intuitive as the other apps listed here and only allows read-only access.
Disk Drill
- Recover up to 500 MB for free
- Available for macOS and Windows computers
CleverFiles’ Disk Drill software can help you retrieve lost files from various devices, including SD cards and other external storage media.
Disk Drill works on Windows and macOS computers. You can only recover up to 500 MB for free; if the data you need to recover exceeds 500 MB, you’ll need to buy a license. With DiskInternals Uneraser, on the other hand, you can recover everything you need for free.
SanDisk RescuePRO / RescuePRO Deluxe
- Supports Windows 7 or higher and macOS 10.8 or higher
- Recovers lost files from almost any flash memory storage device
The “SD” in SD card actually stands for SanDisk, which is one of the biggest manufacturers of memory cards. LC Technology also offers a data recovery solution for retrieving files lost from SD cards called SanDisk RescuePro, which also has a Deluxe edition.
Although the app’s name suggests it is developed only for SD card recovery, it can also recover files from other flash memory devices, including USB drives and CFexpress devices.
Stellar Photo Recovery
- Available for macOS and Windows platforms
- Supports file preview for FAT/NTFS data formats
With Stellar Photo Recovery, you can recover files from an SD Card on a Mac or a Windows computer. This data recovery solution supports many types of file systems, including the FAT32 file system used by SD cards. The program does not guarantee success. The recovery scanning can retrieve up to 92% of your lost files.
Remo Recover Photo Recovery
- Runs on Windows and macOS computer systems
- Deep scan engine for photo recovery
Remo Recover Photo Recovery lets you attempt data recovery media files from various kinds of storage drives and disks, including SD cards and flash drives. This data recovery app has dedicated versions for macOS and Windows system.
Remo Recover Photo Recovery includes a deep scan engine, guaranteeing success at photo recovery across Mac and Windows computers.
EaseUS Data Recovery Software
- Available for macOS and Windows
- Up to 2 GB free data recovery
EaseUS Data Recovery has macOS and Windows version and runs on virtually all versions of both operating systems.
With the free version of EaseUS Data Recovery, you can recover up to 2 GB of data. This app also lets you preview recovered files before saving them back to your computer or another storage device.
Recuva
- Free download
- The program does not guarantee success
Recuva supports newer file formats. With this app, you can recover files from logically damaged SD cards. To download your files you need Pro version. It goes for $39.95.
What Happens to Photos Deleted from an SD Card?
If an image or video file (or just about any file) gets deleted from an SD card, the file doesn’t completely go away – it is hidden in an unimportant section of the SD card. This unimportant section of the card doesn’t get read by devices and computer systems, so the files won’t show up when you connect the SD card to any device, making you believe they have been lost from the drive.
But even in that unimportant partition where the deleted files are stored, they can be overwritten over time as you continue to use the SD card for saving new data. Only when those deleted files have been overwritten with new data will it become all but impossible to recover them, regardless of the data recovery method you use. So, when you notice that some of your files are missing, immediately stop saving new files on that SD card.
In other words, lost or deleted files don’t immediately disappear from your device; they stay around until overwritten with new data. An SD card data recovery software program scans deeper into SD cards – into all sectors and partitions – to look for those hidden files, then retrieves those files and allows you to preview them to confirm they are the ones you’re looking to get back.
Conclusion
We’ve explored the many ways to restore your lost files from an SD card. You can get the files from a backup copy or use a third-party program to retrieve them. SD card data recovery is easy and straightforward when you use a remarkable application like DiskInternals Uneraser or Partition Recovery.
FAQ
How to recover deleted photos from an SD card?
Step One: Install Uneraser on your computer and launch it to start recovering your files.
Step Two: Select the SD card device from the list of connected storage media on the PC.
Step Three: When the scanning is complete, you’ll see the deleted files appear with a red asterisk to indicate they are the files you need to recover.
Step Four: Recovered files must be saved to a location that is not on the same drive they were lost on.
Step Five: Select the SD card device from the list of connected storage media on the PC. If you can’t see the SD card, remove it and re-insert it -- maybe this time, use another card reader. Once you have selected the SD card from the list of available drives on your PC, choose a scanning method (Fast or Full Recovery) to recover your lost files.
How can I recover deleted photos from my SD card for free?
Unfortunately, it's not possible to recover deleted photos from a memory card without software. You can, however, go thought your backups and look for them there. Some digital cameras automatically create backup copies and store them on in the internal memory, so make sure to look there as well.
How to recover deleted photos from an SD card on Android phone?
With Google Photos, you can recover deleted photos on Android phones. Open it and select the Trash folder on the sidebar. Select each image you want to recover and click "Restore" to get your photos back. All these deleted files will be available for 60 days.
What if the SD card recovery software can't find my deleted images?
Try to use DiskInternals Uneraser. It recovers files with a 99% probability.

