How to save damaged SD card?
The SD card is an integral part of modern life. It is used in smartphones, digital cameras, tablets and other kinds of gadgets. And you do not even think that all data on it may accidentally disappear if the SD card is damaged.
And only when this is happening do you start to frantically ask a lot of questions: Why didn’t I back up my files? How do I repair a damaged SD card?
Do not panic! You have come to the right page.
After reading this article, you can definitely save all your photos, videos, and documents from your damaged SD card.
Want to save your SD card? Here are some tips
Let's talk about what to do when the SD card is damaged.
Tip 1. For starters, check the write-protection status of the SD card. On the memory card itself, move the lever in the opposite direction and try connecting it again. Often, that SD card is only write-protected and there is no damage. And that advice is very helpful in that kind of situation.
Tip 2. If the SD card is still not readable, try reinstalling the drivers. There is a chance that that is the root of the problem.
Tip 3.Another fairly common error is the incompatibility of your SD card with the card reader. To fix this, simply connect to another card reader. If this method does not help, do not worry, there is still a proven method, which will be discussed below.
Tip 4. However, there is a need to describe at first what should not be done with the SD card when it is damaged.
It is not recommended to use the command line (“chkdsk”) if you want to recover files, as it will chop your data down to 512kb. In addition, it is a very laborious process, requiring specific skills. This method is useful only when you need to fix your SD card file system and you do not really care about the files on it:
- Step 1: Insert the damaged SD card into the card reader in the computer.
- Step 2: Type "cmd" in the search field and press "Enter". A new black & white window "cmd.exe" will appear.
- Step 3: Click the “cmd.exe" window and a line like this appears: " C: \ Windows \ system32> _ .
- Step 4: In the new window, type the command: chkdsk sd card letter: /f /r and press “Enter”. For example, “chkdsk g: /f” (note: there is a space between “g:” and “/”).
* Parameter /f corrects errors on the memory card.
The process of recovering and correcting errors on the damaged SD card will start. But, again, there are no guarantees that the command line will not cut your files. It is a good option, when you already have gotten your files back.
Tip 5. Formatting a damaged SD card is also not the best option if you want to recover your data. Full formatting will rewrite the data with zeros and it will be almost impossible to recover it. But formatting will correct all errors on the SD card and it will continue to work correctly in the future. Therefore, choose this method depending on the situation and the desired result.
So, if you have tried all these tips and there was no success, you need to do only one thing: try special professional software to repair a damaged SD card.
How to recover damaged SD card files
The best professional software suitable for damaged SD card is DiskInternals Uneraser™ software. This tool will easily recover SD cards of any types.
DiskInternals Uneraser™ has a convenient and simple built-in wizard that will retrieve your photos, videos, music and other documents, even if you are new to this process. First, use a free trial version and make sure your files can be recovered. You only need to purchase a license for this product if you are satisfied with the search result. The program works under Windows 7, 8, 10 and other versions.
Just follow the step-by-step instructions and after a short amount of time your data will be returned to you.
Get back your SD card files!
Here is a detailed description of how to solve a damaged SD card problem using DiskInternals Uneraser™.
- 1. Download and launch the software.

- 2. Connect the damaged SD card to the computer.
- 3. The recovery wizard will start automatically, but you also can click on the magic hat icon. In a new window will be disks for scanning. The program will determine your SD card itself. Select it from the list. Click on the "Next" button.

- 4. Select the type of file you want to recover or skip that step and click on “Next”. You will be able to search your files by signatures after the scanning is done.

- 5. Scan. This may take some time. After scanning, you will see a list of recoverable files. They are marked with a red cross in the upper left-hand corner. You can select any file and right-click “Preview in New Window”.
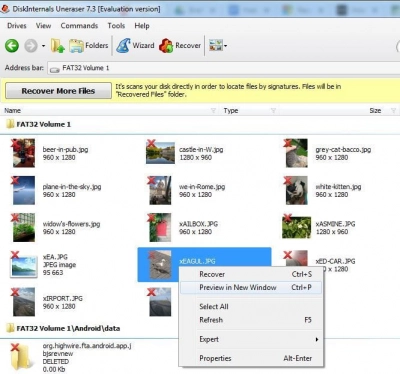
- That will give you a chance to evaluate the recovery quality of files.
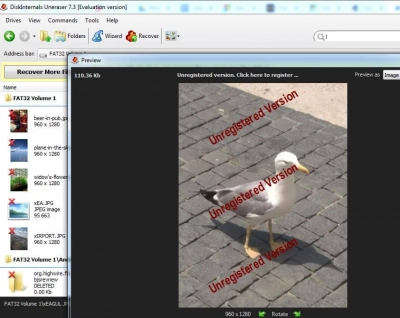
- Recover deleted files. Click on the “Recovery” button. This process is automatic. All you need to is to select the place where the files will be saved. In order to save your recovered files, you just need to purchase a license for this software and enter the license key.

Do not save your found files on the same damaged SD card.
Do you still wonder how to recover a damaged SD card? Try DiskInternals Uneraser™ and you will no more have such questions!
Good luck!

