How to transfer files from laptop to laptop safely
Here you will find out:
- methods on how to transfer data from PC to PC
- how DiskInternals can help you
Are you ready? Let's read!
Method 1. If you run Windows 10
If two computers or laptops are running Windows 10 (April Update 1803 or later), you can use the sharing service and share files from PC to PC. This can be done after you configure some network services on both computers!
So, you need to go first to the Computer Settings tab, then click on Network and Internet. After that, select Network Connection and click on Change Sharing Settings.
Then, in the Private Network section, enable these options:
- Network discovery
- File sharing
In the All Networks tab, enable these options:
- General access
- Disable password protection
After that, you can proceed to transfer files from PC to PC via HomeGroup.
Method 2. Use a shared folder
This method is a bit confusing and, if you do not know the IP address, this can make the process harder.
Therefore, try using the shared folder through Windows Explorer, since it's easier. Right-click on Start and select Explorer. On the left-hand side menu, click This PC.
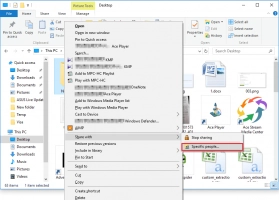
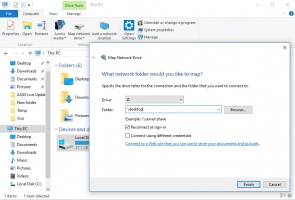
Now, on the taskbar, click on the Computer tab and left-click Mount a Network Drive. A new Network Drive Connection window opens, where you need to click on the drive letter line and designate the drive with the desired drive letter.
Then, opposite the Folder line, click on the Browse button and designate the path to the folder for transfer to another PC. Then check the box Restore Connection at Login and click OK.
Files are now ready for transfer.
If this method does not satisfy you, you can find out other ways to transfer files from laptop to laptop.
Method 3. Use cloud storage
A cloud repository is useful for security and gives you the ability to easily transfer files from one computer to another and access them from anywhere, such as a phone, tablet or another computer (if available online).
For example:
- Google Drive is one of the most popular cloud storage services. Up to 15 GB of data can be stored for free; pay a couple of dollars and you get many more additional features.
- OneDrive is a cloud storage service provided by Microsoft. You get 5 GB of free disk space for storing any kind of information you choose. There is also support for other operating systems besides Windows: Mac OS X, Android, etc.
Method 4. Try an FTP server
File Transfer Protocol (FTP) is used for transferring files between computers on a network.
You can use FTP to exchange files between the local PC and the remote server or to access online software archives. However, it should be noted that data is transmitted unencrypted, and this, in turn, suggests that logins and passwords can easily be accessed by attackers.
Therefore, be careful when transferring data from laptop to laptop.
Method 5. Try Windows HomeGroup
This method is quite simple and convenient; not for nothing is it used in computer classes.
Open the Control Panel and select the tab Network and Internet. Next, click on the subsection Home Group.
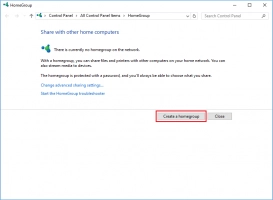
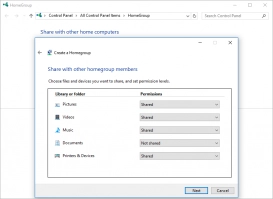

The window for creating a homegroup will open. As mentioned, the homegroup setup process is as easy as could be and has a built-in wizard. Click the button Create Home Group.
Follow the wizard until a window with a password appears; print it out or copy it onto paper, then click on the Finish button. Do the same on another computer.
Immediately in the window of the homegroup, you will see a notification that such-and-such a user has already created it and you can join it. Join, enter the saved password and transfer the data.
Method 6. Use external storage
With an external storage device, you can transfer your data.
But you can create a disk image to make this transfer more secure and convenient. This is possible using the DiskInternals Uneraser application, which, along with data recovery, allows you to create a disk image for free. This is an incredible offer that you can’t refuse!
Having a disk image, you can open any file from it. This way, unforeseen situations will not take you by surprise. Uneraser requires standard computer settings, works with all versions of Windows and supports all recognizable file systems.
How to create a disk image? Download the DiskInternals Uneraser app and open it.
Then immediately close the Wizard window. Following this, a window with available disks will appear on the screen. Select the desired drive and right-click on it and select Create Disk Image. Then, follow the instructions and patiently wait for the contents of the disk to be written to external storage.
That's all; good luck!
