PDF Recovery: what you should do to restore a corrupted PDF file
This article is fully dedicated to PDF recovery. If you need to bring back any of your PDF files or need to restore corrupted files - this information is for you.
Here you will find out:
- what is a PDF file
- the best methods to repair PDF files
- the best software to recover PDF files
Are you ready? Let's read!
About PDF files
PDF (Portable Document Format) files are designed by Adobe for the convenient use of large documents. The PDF file fully preserves the original image of the page with its font, color, size, etc., which in turn prevents any kind of plagiarism. This format is often used for printing out documents, for reading electronic books and important files, etc. But we must not forget that, like any other document, a PDF file may be lost for various reasons. And if you are not backing up, this can be a huge problem for you.
So, how do you recover PDF files in this case?
Method 1. Update your PDF reader
The most common reader for PDF files is Adobe Acrobat, but whatever PDF reader you use, update the software. To get started, go to the application and on the taskbar select the Help tab. Now go to “Check for updates”. You will see one of the following messages:
- “Program updated.” If so, this way of recovering files does not suit you.
- “There are updates to install.” You need to install the latest updates, then restart the computer and check if the PDF files are restored. If this method did not help, proceed to the next method.
Method 2. Try another reader for PDF files
Try opening the PDF file with other software or on another device. For example, if you can open a PDF file on your phone or tablet and cannot do it on your computer, then there is a problem in the PDF reader software. So try downloading another application and open the PDF file with it.
Did this not help? Read on.
Method 3. Find temporary files if you need to perform PDF Recovery
So what should you do first to repair a damaged PDF file? All temporary files are stored in specific folders, which are securely hidden from accidental deletion and unnecessary eyes. Therefore, by knowing their location, you can get to them and restore the necessary data.
There are several temporary file locations:
C:\Users\Tracy\AppData\Local\Adobe\Acrobat\DC
C:\Users\Tracy\AppData\Local\Temp
C:\Users\Tracy\AppData\Roaming\Adobe\Acrobat\DC
Here you can find your files, but remember that their quality may differ from the original. This should not confuse you. After all, renaming a file format is quite simple.
Method 4. Recover a previous version of the PDF file
Windows 10 has a recovery utility that is built-in. Using it, you can try PDF recovery. You need to go to Explorer and select your PDF file with the right mouse button. Now select “Restore previous versions”. A new window will display a list of all old versions of the file. Select the file you need and click Restore. If this method also did not help, proceed to the next.
Method 5. PDF recovery with DiskInternals Uneraser™
This software is the best at recovering files.
Thanks to a simple and intuitive interface, not only professionals but also ordinary users can use DiskInternals Uneraser™. The software can perform corrupted PDF file recovery in Windows 10, 8, 7 and XP, and even in older versions of the Windows operating system. DiskInternals Uneraser™ works with hard disks, solid-state drives, flash drives and memory cards (including SD cards, SDHC, SDXC, etc.). Try a free version of the software before buying a license. Only after you make sure that your PDF files are restored do you need to purchase a license for this product. You only need to follow the step-by-step instructions that are described below.
As soon as you have lost files, it’s better not to write anything to this disk anymore, no matter how difficult it may be to do so. If you do, data will be overwritten and you will lose your documents forever. Therefore, for a better result, try to recover corrupted PDF files immediately.
Restore lost PDF file with DiskInternals Uneraser™
- 1. Download the PDF recovery tool DiskInternals Uneraser™.
- 2. Run the program and press the Next button as many times as necessary to install the software.
- 3. Open DiskInternals Uneraser™ and left-click on the wizard icon. Press Next.
- 4. Select the disk containing the PDF file with the left mouse button. Press Next.

- 5. Then select the type of file you want to restore. In this case, you want to recover image files.

- 6. Scan the disk. It will take some time.
- 7. As a result, you will see files that can be restored. They will be marked with a red cross in the upper left-hand corner.
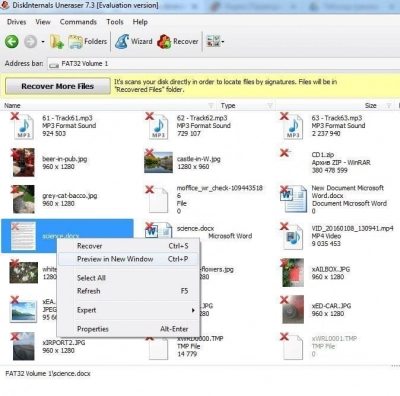
- 8. Preview. Right-click on the file and select “Preview in a new window” or press the Ctrl + P hotkeys. Recovery will occur automatically.
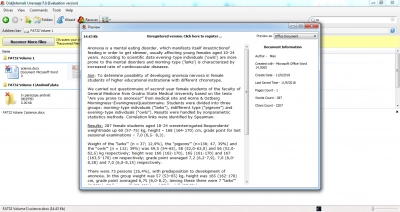
- 9. To save the found files, you just need to purchase a license and enter the license key.

