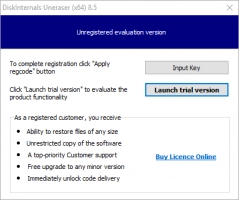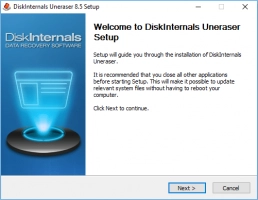PDF to a Microsoft Word Document Guide
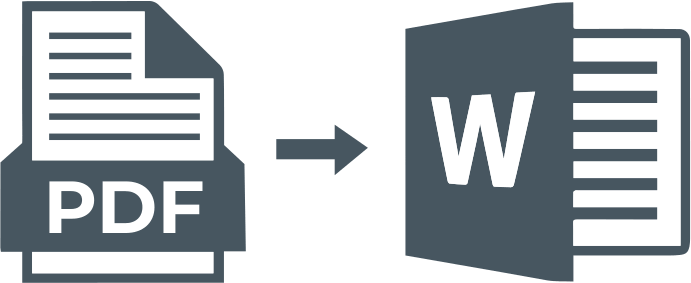
Here you will find out:
- how to convert
- how DiskInternals can help you
Are you ready? Let's read!
Convert a PDF to a Microsoft Word Document via ...
Acrobat
Adobe Acrobat DC and Acrobat Reader DC can be used to convert PDF files to Word documents. However, this feature is paid.
For example, the standard version of Acrobat DC costs $12.99 per month, while the professional version costs about $14.99 per month. Of course, if you only need to convert PDF to Word from time to time, this is not an option.
On the other hand, the Acrobat Reader DC app is free, but you will need to pay $1.99 per month to use the conversion feature. It's not that expensive anymore, and using Acrobat is the most reliable way to convert your PDFs to Word documents.
So, to convert files using the full version of Acrobat DC or Acrobat Reader DC, follow the attached instructions:
Open the PDF file in Acrobat and select the Export PDF command.
On the left you will see the option "Microsoft Word", select it, then click on "Word Document" or "Word Document 97-2003". Click the Export button, then choose where you want to save the new Word document. Rename the document as you wish and click the "Save" button.
Now you can open the converted PDF document in Word and edit it.
MS Word
Converting a PDF file into a Word document is also possible using Microsoft Word. This is not always a reliable option, as there are often problems with style or formatting. However, if you just need to convert the data to an editable format, this will be sufficient.
So, open Word, on the taskbar, click File, then click the Open button and find the location where your PDF is stored. Then select your PDF and click Open. Next, you will receive the message “Your new document may lose some of the formatting it had as a PDF file”. Click the "OK" button and Word will convert the PDF file and the new Word document will be right in front of your eyes.
Google Docs
Google Docs also gives you the option to convert your PDF to Word document in two steps. That is, first you convert a file to a Google Docs document, and then from a Google Docs document you convert it to a Word document. It's a little stressful, but if you don't have Word, this method will work as well.
Open your Google Drive and click the Create button, then click the Upload File option and find your PDF file. Now click the "Open" button and your new file will appear on your Google Drive. Right-click the file and choose the Open With menu. Then select the Google Docs option and your file will open as a Google Doc.
Now the second step - click the "File" menu, then click "Download As" and select the "Word Document (.docx)" option. After these steps, your Google Docs file will be converted to Word format and downloaded to your local computer.
Make sure your file is safe!
You can recover files using DiskInternals Uneraser if an error occurs during conversion and they become inaccessible.
In addition, with the help of this application, you can recover data after a variety of events: formatting, virus attacks, system errors and failures, permanent deletion of files, etc.
Files can be of any type and size; this is not important for DiskInternals Uneraser software – this program has been successful for more than 15 years.
As far as damage to the file system is concerned, the application is configured to transform it to further remove all possible information. In addition, all disk partitions without exception will be available for scanning, so up to 99% of your information will be found and recovered.

Looking ahead, be sure to try a feature like Preview. You will make sure that any data will be found by the program in the form and quality in which it was before the loss. In addition, this feature is free to use. So download this program and save time and information.
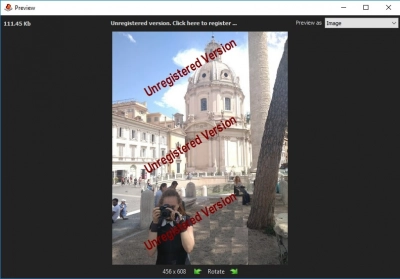
Export of recovered information can also be done, however, a license is required. Don't worry, it's not difficult or expensive - you can pay a small fee directly online and start exporting data to your storage device right away.